MacBook Air (mid 2012)のフラッシュストレージ(SSD)を交換
スポンサーリンク
今更ながらMacBook Air用の交換用SSDを購入したので交換手順とベンチマークを。

円高で値下がりしたら購入しようか検討していたところ、なぜかこのタイミングで10%オフだったので思わず発注(Amazon)。
※キャンペーンは終了しています。
目次
商品概要
どういう製品かというと、MacBook Air/Pro のSSD(Appleの呼称はフラッシュストレージ)を交換するためのSSDと工具、取り外したSSD用を外付けドライブ化するケースがセットになったもの。
公式サイト:JetDrive™ 500/520/720/725-トランセンド|メモリ製品のスペシャリスト
2014年の4月発売の商品で、対応機種と容量で型番が違う。MacBook Air(Late 2010/Mid 2011用)(Mid 2012用)とMacBook Pro 13インチ(Late 2012/Early 2013)、15インチ(Mid 2012/Early 2013)用モデル*1。
今回購入したのはJetDrive 520の240GBモデル。普通の自作PC用の汎用品よりは割高ですがMacBook Air部品は形状が独特なので仕方がないところ。

- 出版社/メーカー: トランセンド・ジャパン
- 発売日: 2014/04/25
- メディア: Personal Computers
- この商品を含むブログを見る
Macの本体のネジを外して部品を取り替えるので当然ですが製品保証の対象外になります。
保証期間は5年保証。例によって例の如く、壊れたら新品と交換というだけでデータバックアップは必要です。
もし480GB以上のモデルを購入するなら為替レートによってはアメリカのAmazon.com側の方が(送料と納期を許容できるなら)安くなる可能性はあるのでそちらも検討のほどを。
また同じくMacBook Air/Pro 用のストレージ製品としてJetDrive LiteというSDスロットに装着するタイプの製品も6月末まで10%オフ。 こちらはSDスロットから約1mmだけはみ出すSD型の製品。こちらも対応するMacBook Air/Pro で型番が別です。

- 出版社/メーカー: トランセンド・ジャパン
- 発売日: 2014/05/23
- メディア: Personal Computers
- この商品を含むブログ (2件) を見る
こちらは面倒な交換作業はなしで対応機種もかなり幅広い。SDスロットに取り付けるだけ。メリットは外部ドライブを持ち歩かなくて良くなる点。 デメリットはSDスロットがふさがってしまう点とどうしても本体側のディスクと別ディスクになってしまう点でしょうか。
※一応無期限保証と書いてあるけど、壊れたら新品と交換ってだけでデータは戻ってこないのでやはりバックアップは必須です。
なお、キャンペーン期間は016年6月3日(金)00時00分~2016年6月30日(木)23時59分(日本時間)まで。支払い金額の確定画面で商品価格から10%オフという形。どうやら去年の夏にも割引キャンペーンをやっていたみたいです。
交換作業
過去のエントリに書いた通り、クリーンインストールした際に「大文字/小文字を区別」するようにフォーマットしていましたが、ついでにこれもデフォルト設定に戻しました。
そのため、商品付属のマニュアルとは手順を変えています。
本来の手順
参考までに通常の手順を記載しておきます。
作業開始前にTime Machineでデータのバックアップを作成しておくのがベターです。
前提として、フラッシュストレージの暗号化(FileVault)を解除してある必要があります(「システム環境設定」から「セキュリティとプライバシー」をクリックしてFileVaultタブで変更可能)。
面倒なのでフラッシュストレージではなくSSDという表記とします。
- 交換用のSSD(新しい方)を付属の外付けケースに組み込む
- 外付けケースに組み込んだ交換用のSSDをMacに接続して電源を切る
- 電源ボタンを押す。続いて
commadキーとRのキーを同時押ししてしばらく待つ - (言語を選ぶ画面に続いて)"OS X Utilities"という画面が表示されるので「ディスクユーティリティ」を選択して「続ける」をクリックする
- 左ペインから交換用のSSDを選んで「消去」をクリック
- ドライブ名に"Transcend"、あとは初期値のまま「消去」をクリック
- メニューバーから「編集」→「復元」をクリック
- ソースを"Macintosh HD"にして「復元」をクリック(コピー先が6. で入力したドライブ名になっていること)
- 復元処理(つまり古い方のSSDから外付けケース内の新しい方へのデータコピー)が完了したら左上のメニューからディスクユーティリティを終了して電源を切る
- 外付けケースから新しい方のSSDを取り外す
- 本体から古い方のSSDを取り外すして新しい方のSSDと交換(底面カバーはP5のドライバー、SSDの固定ネジは赤い方のT5のドライバーで外す)
- 電源を入れるとデータの移行が完了した状態でMacOS Xが起動するはず
- 古い方のSSDを外付けケースに取り付ける
以上、公式マニュアルの作業手順。
公式マニュアルには言及がないが、 sudo trimforce enableコマンドを実行してTRIMを有効にする(またはTranscendのユーティリティを使う)。
実際にやった作業手順
上記の公式の手順のようなディスクユーティリティによる復元ではなく、OSのクリーンインストールと手作業によるデータ移行を行いました。
前提条件は以下の通り。
- 別のディスクにTimeMachineによるバックアップずみ
- 重要データはiCloudで管理している(Dropboxでも良い)
- 自力で設定ファイルを移行できる(BashやVim、Thunderbirdなど)
Apple純正アプリはiCloud経由で設定を引き継いでくれるのであまり深く考える必要なないです。最悪、設定ファイルの保存場所さえわかればTime Machineのバックアップからなんとかなります*2。
準備
起動ディスクの作成
素晴らしいことに、ここ数年のMacはインターネット経由でOSのリカバリが可能になっている。しかしながら、購入時のOSに戻ってしまうようなので、最新のOS(この記事を書いている時点ではEl Capitan)をクリーンインストールするための起動ディスクを作成する。
まずはOSのインストールように、El Capitanの起動ディスクを作る。App Storeアプリの「購入済み」の一覧からEl Capitanを探し出して「ダウンロード」をクリックする。
ダウンロードが完了したら下記を参考にUSBドライブにEl Capitanの起動ディスクを作成する。
OS X の起動可能なインストーラを作成する - Apple サポート
データのバックアップ
さすがに5GBでは足りないのでiCloudに課金して容量を増やしておく。
- Time Machineでバックアップ
- 念のためフォルダ単位で圧縮してiCloud Driveへコピー
- データの同期が終わるまでしばらく待つ
- 電源を切る
SSDの交換
念のため手を洗い、どこか金属に触れて静電気を放電しておく。
パッケージを開封して内容物がきちんと揃っていることを確認する。

- 交換用SSDモジュール
- トルクスドライバー ( T5、P5)
- USBケーブル
- 外付けケースと固定ネジ
- コネクタ付きの基板
- クッション用シート(?)
- マニュアル
- WARRANTY CARD
- 保護カバー(外付けケース用)
以下、交換作業。
まずは電源コードを外して本体をひっくり返して底面カバーを取り外す。 付属のドライバでもいいですが、この前の分解掃除 した時に購入したドライバーがあるのでそちらを使用。

ゆっくりと底面カバーを外し、念のためバッテリとの接続コネクターを外す。
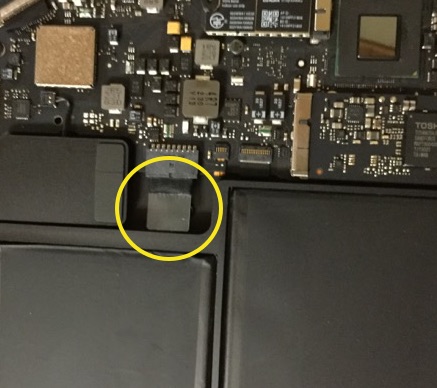
付属の頭が赤い方のドライバーでSSDの固定ネジを外す

古い方のSSDを取り外す

交換用のSSDを取り付ける

ネジ(元からあるもの)でSSDを固定
バッテリーを接続
底面カバーを取り付け、ネジで固定する
取り外した古い方のSSDを外付けケースにセットし、付属のネジで固定

ここまでハードウェア側の作業。
OSのクリーンインストール
準備のところで作成した起動ディスク(USBメモリ)を接続した状態で電源を入れると言語を選ぶ画面が表示されうので日本語を選択します。

ディスクユーティリティで交換したSSDをフォーマットします。左ペインから交換したSSD(おそらくTSで始まるドライブ名になっているはず)を選択し、画面の中央あたりにある「消去」をクリック。ドライブ名を"Macintosh HD"とし、あとはデフォルトのまま右下の「消去」ボタンをクリック。
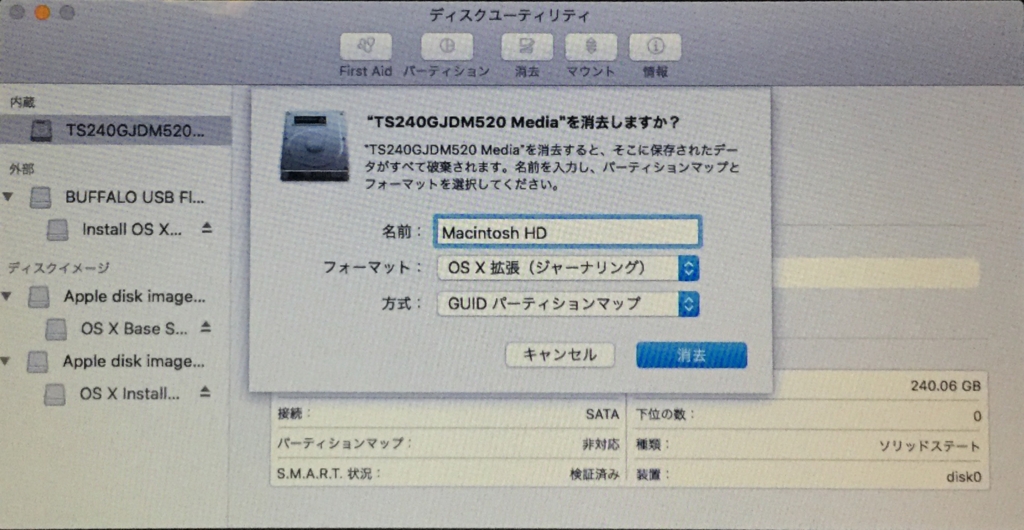
完了したらディスクユーティリティを終了し、OS Xのインストールへ。


画像が汚いのは干渉縞とかそういうのです。あしからず。
この状態で再起動するまで放置。

インターネット経由でデータをダウンロードする関係で、回線速度次第で時間がかかります。再起動後は画面の指示に従ってユーザーの作成と各種設定でインストール完了です。
あとは通常のアップグレードと同じ要領です。
各種設定とデータの復旧
OSのインストールが完了したら、iCloud経由でデータが同期されるまでしばらく放置。
TRIMの有効化
続いてTRIMを有効化します。
TRIMというのはOSがSSDに対して不要になった領域を通知する機能のことです。SSDの構造上、パフォーマンスと寿命を維持するうえで必要です。
詳細は下記のページなどを参照。
SSDの性能低下とTrimの効き具合を大検証! | SSDパーフェクトガイド | DOS/V POWER REPORT
OSXではApple純正以外のSSDドライブに対してはこの機能は有効になっていません。自己責任で有効化する必要があります。
El Capitanのリリース以前はTRIMの有効化で問題が起きるケースがあった模様ですが、現在は大丈夫なようです。
以下の作業は自己責任で。
Terminal.appを起動し、下記コマンドを実行。
$ sudo trimforce enable
警告メッセージが表示されるので確認してyを押してreturnキーを押します。
IMPORTANT NOTICE: This tool force-enables TRIM for all relevant attached devices, even though such devices may not have been validated for data integrity while using TRIM. Use of this tool to enable TRIM may result in unintended data loss or data corruption. It should not be used in a commercial operating environment or with important data. Before using this tool, you should back up all of your data and regularly back up data while TRIM is enabled. This tool is provided on an “as is” basis. APPLE MAKES NO WARRANTIES, EXPRESS OR IMPLIED, INCLUDING WITHOUT LIMITATION THE IMPLIED WARRANTIES OF NON-INFRINGEMENT, MERCHANTABILITY AND FITNESS FOR A PARTICULAR PURPOSE, REGARDING THIS TOOL OR ITS USE ALONE OR IN COMBINATION WITH YOUR DEVICES, SYSTEMS, OR SERVICES. BY USING THIS TOOL TO ENABLE TRIM, YOU AGREE THAT, TO THE EXTENT PERMITTED BY APPLICABLE LAW, USE OF THE TOOL IS AT YOUR SOLE RISK AND THAT THE ENTIRE RISK AS TO SATISFACTORY QUALITY, PERFORMANCE, ACCURACY AND EFFORT IS WITH YOU. Are you sure you wish to proceed (y/N)?
再起動の確認メッッセージが出力されるのでyを押してreturnキーを押す。
Your system will immediately reboot when this is complete. Is this OK (y/N)?
次のようなメッセージとともにシステムが再起動します。
Enabling TRIM... . . Operation succeeded. Your system will reboot momentarily, please wait...
確認方法は画面左上のAppleマークから「このMacについて」をクリックし、「システムレポート…」から左ペインの"SATA/SATA Express"というメニューを選択。右側上部のエリアにある対象ドライブ名を選択すると右側下部に詳細が表示されるのでその内容を確認する。

実を言うとUSBメモリの読み取り不良という試練に遭遇して一度Time Machineから復旧してからやり直しました。 ですので、できれば新しいUSBメモリを用意するのがベターだと思われます。
ちなみにTime Machineからの復旧では上記のファイルシステムの「大文字/小文字を区別」問題は解消されませんでした。
各種アプリケーション
過去のエントリと同じ要領でアプリケーションを再インストール。
BashやVim、Thuderbirdのプロファイルの復元など細かいのは省略。
ベンチマーク結果
交換前が128GB、交換後が240GB*3
なお、発熱に関してはあまり変わらない印象。
使用したツールはBlackmagic Disk Speed Testで、データサイズは5GB。
一応書いておくと、OSはEl Capitan (10.11.5)、本体はMacBook Air (13-inch, mid 2012/1.8GHz Core i5)、メモリは8GB、です。
交換前

交換後
sudo trimforce enableでTRIMは有効化済みの状態です。

Read/Write ともにおおむね2割アップといったところでしょうか。他のサイトのベンチマークテストの結果を見る限り、 もしさらにWrite 性能が必要なら480GBモデルもしくはそれ以上の容量の製品にする必要があると思います。
その他
故障した場合に保証を受けるためには購入後30日以内に製品登録しておく必要あるそうなので、下記から登録。
製品登録-サポート-トランセンド|メモリ製品のスペシャリスト
JetDriveのシリアルナンバーは外箱の裏面右下隅に記載、です。
あとは14日(明日)のWWDCで時期OSX 10.12(MacOSに名称変更?)でMacBoor Air(mid 2012)はサポート対象から外れないことを祈るばかりです。 信仰心が試されるような事態にならないことを願うばかりです。

