書評:『ゲームを動かす技術と発想』

- 作者: 堂前嘉樹
- 出版社/メーカー: SBクリエイティブ
- 発売日: 2013/08/14
- メディア: Kindle版
- この商品を含むブログを見る
5月に50%オフで買ったやつ。
可もなく不可もなし、悪い本ではないけど、特別すごいことが書いてあるわけじゃない。
3Dグラフィック処理について、負荷軽減のヒント集としては悪くない。
本格的に3Dゲームを作ってみようと思った人が、専門書を読む前に読む本。最初のとっかかりとしては良書。
多分、同じようなコンセプトの本は他になさそうなので貴重ではある。
概要
前半がコンピューターのハードウェアの仕組み。後半がゲームにおける主に描画周りのテクニックを平易に解説している。
具体的なソースコードは記載されていないが、考え方を理解するには十分。ただ、2012年の本なので最近の話題は取り扱ってない。
- 固定レイアウト
- ごく一部を除いてソースコードは登場しない
- 処理速度を稼ぐためのノウハウ中心
- 索引込みで335ページ
- あとがきが無難すぎてつまらない
感想
中途半端の一言に尽きる。
想定読者のレベルが微妙。中学生でも理解できるないように思えるが、4章(特に4.5節)の2進数関連の説明が中途半端。
浮動小数点数についてはバイアス値*1の説明がないまま。
後半のCPU/GPUの負荷を軽減するノウハウの話は面白い。
ただ、クォータニオンとジンバルロックの説明はよくわからなかった。
前半はともかく後半については、ゲーム開発側の視点から、その機能が必要な背景を説明しながら紹介している。
GPUの機能について「なぜ」と「どういうメリット」があるかをしっかり説明しているところがポイント。
ただ単にGPUの機能を列挙したり、項目別に説明されるよりは格段にわかりやすい。
まとめ
ゲーム制作に興味がある中学生、高校生あたりが読むにはいい本ではないかと思った。
もちろん二進数の演算とかその辺は他の本でフォローする前提で。
価格と内容のバランスからすると、どちらかというと新書として出して欲しい内容だろうと思う。
*1:指数部に127をバイアスする
say コマンド(macOS)を英語学習に活用する
ちょっとした小ネタ。
macOSには標準で音声読み上げ機能が存在している。いわゆるVoice Overというアクセシビリティ機能。
ただ、この機能を常時有効化するのは正直うっとおしい。
視覚補助としての機能とは別に、選択した文字列をを読み上げる機能もある(「設定」→「アクセシビリティ」→「スピーチ」)。
ただし、日本語環境におけるデフォルトは当然日本語音声。
英語音声に設定することもできるけど、音声読み上げ機能を呼び出すためのコマンドが用意されているのでこれを使う。
say コマンドとは
iTermなどの端末エミュレータを起動してsayコマンドを使うことで、任意の文字列を指定した言語で読み上げさせることができる。
基本的な構文は、以下のとおり。
$ say -v 音声名(人名) 読み上げさせたい文字列
読み上げさせたい文字列を指定しない場合は、標準入力からの入力待ちになる。リターンキーを入力するたびに文字列を読み上げるので、連続して読み上げさせるという使い方もできる。-vオプションに指定する引数は、下記のようにすれば確認できる。
$ say -v '?'
bashの場合はシングルクォートなしでも問題はない。この方法だと全言語について表示されてしまうのでgrepでロケールを指定して絞り込む。
$ say -v '?' | grep en_US Alex en_US # Most people recognize me by my voice. Fred en_US # I sure like being inside this fancy computer Samantha en_US # Hello, my name is Samantha. I am an American-English voice. Victoria en_US # Isn't it nice to have a computer that will talk to you?
イギリス英語の音声名を調べたいなら、en_USの代わりにen_GBとすればいい。
読み上げ速度は-rオプションに一分間あたりの単語数(words per minute)*1を整数で指定する。
詳細は端末エミュレータでman sayを実行。
その2:say(1) Mac OS X Manual Page
より便利に使う
アメリカ英語については男性音声と女性音声がそれぞれ2人ずつ用意されているので、これを有効活用したい。
一つの単語について1秒間隔で別の音声で読み上げさせるようなスクリプトを作ってみる。
#! /bin/bash
for person in Alex Fred Samantha Victoria ; do
# echo ${person}
say -v ${person} $1
sleep 1
done
使い方は適当なファイル名(例えばmultisay.shで保存して(要実行権限)、引数に文字列を指定するだけ。
$ multisay.sh 文字列
ハードコーディングは良くないとかエラーチェックが……とかマサカリが飛んできそうだけど気にしない。
真面目にやるなら少なくとも引数の文字列が与えられないケースの考慮が必要。
人名決め打ちの部分(for文のinとセミコロンの間)をいじって、イギリス発音とかオーストラリア発音を混ぜることもできる。
おしまい
普段はスマートフォンの辞書アプリで事足りるのだけど、ごくたまに地域差とか男女差を確認したいケースがあったりする。
そういうケースで(しょぼいけど)微妙に便利。
英語の学習教材だと男性音声・女性音声の両方を収録しているものもあるけど、辞書アプリもオンラインの辞書も音声は1パターンしかない。
最近のWindowsはこういう機能はどうなのか知らないが、macOSは標準でこういう機能が利用できるので地味にお得。
普通にオフラインで使えるし。
ではまた。
*1:ネイティヴで180から200wpmらしいがデフォルト値不明
書評:"Test-Driven iOS Development with Swift 3"
どうにか読み終えたので書評記事。

Test-Driven IOS Development with Swift 3
- 作者: Dr Dominik Hauser
- 出版社/メーカー: Packt Publishing
- 発売日: 2016/10/28
- メディア: ペーパーバック
- この商品を含むブログを見る
1月の一冊5ドルのキャンペーンで入手。読み始めたのが4月だか5月だか忘れた。
内容は悪くは無いけど、ページ数的に定価で買うのはちょっと物足りない感じだろうと思う。
概要と特徴
iOSアプリ開発を題材に、テスト駆動開発について解説した本。
発売は半年以上前。対象としている環境はSwift /Xcode 8 。
内容を確認したいのであればGoogle Booksでも一部閲覧可能。
200ページ弱で読みやすい。英文もそれほど難しくない。
というか、テストを書いて、テストが成功するようにコードを書く、の繰り返しなので必然的に同じ言い回しが何度も出てくる。
いわゆるRed, Green, Refactoringの繰り返しなので退屈。なんだかんだで写経するとそれなりに時間を食う。
TDDのお作法をXcode+Swift 3 に落とし込んだだけの本と言ってもいい。
Swift固有らしい部分はあまりなく、テストを書く(途中でコンパイルエラーに対処する)、テストがエラーになることを確かめる、コードを書く、テストが成功することを確認する、という流れの通り。
Chapter 1 とChapter 5の後半以外の残りの章はToDoアプリをTDDで作るチュートリアル。
あくまでもstep-by-step方式でTDDの作法に従いつつアプリを開発していくので、特定のトピックごとに方法やノウハウを解説するというスタイルではない。
そのため逆引き系のノウハウ本のような使い方はできない。
本のコンセプトとしては Introduction とか Overview という単語がマッチすると思う。
書いてあること
- TDDの思想にもとづくの開発の進め方(ワークフローが中心)
- XCTest を使ったテスト駆動開発(XCUITest も最後にちょっとだけ登場する)
- 非同期処理に対するユニットテスト(
expectationとwaitForExpectations) - Function Test
- サーバーを使用しないネットワークAPI呼び出しのテスト*1
- Code Coverage *2
- Xcode Server を使用したContinuous integration 環境のセットアップ
fastlaneというデプロイツールの初歩的な解説が2ページほどある。
書いてないこと
プログラミング言語の解説本ではないのでSwiftおよびXcodeの説明はなし。
- UI部品の色や位置のテスト方法
- カメラ関連のテスト方法
- CoreData 関連のテスト方法
- AutoLayout関連
- 初歩的な内容以外のTDD関連トピック
なお、アプリが完成するところまで完全に解説しているかというと、そんなことはない。
Chapter 2. でスクリーンショットが表示されているが、残りは同じ要領でやってみよう、という感じ。
気になる点など
安心の大英帝国クオリティ、ですね。本文がおかしくてもサンプルコードがまともなら問題ない……のか?
メソッド名にアンダーバーが抜けている箇所が後半に何箇所かあったりします。この出版社、他の本も含めて校正が雑すぎではないでしょうか。
Chapter 1
単語の先頭を大文字にするサンプルを提示しているが、なぜかcapitalizedメソッドを使わずにめんどくさい方法を使っている。
実害はないけど。
Chapter 3 (Equatable)
Chapter 3の、"Equatable"の解説箇所で、構造体のメンバ要素のtitleが異なるケースのテストの解説が欠落している(そして==メソッドの実装も言及してない)。
Chapter 4
文中でメソッド名のtest_TableViewIsNotNilAfterViewDidLoad()とtest_TableView_AfterViewDidLoad_IsNotNil()を混同している…。
ItemListViewControllerTest.swiftに関する解説で、以下の変数宣言に言及がない。サンプルコードを確認すれば済む話だけど。
var sut: ItemListViewController!
本文に記載のコードの、timestampの秒数が微妙におかしい箇所があるので注意。UNIXエポックからの経過秒数の数字が一致しないのでテストが失敗する。
1456095600.0ではなく1456066800.0*3。
Chapter 5
後半ToDoアプリではなく別のサンプルでネットワーク通信とエラー処理。面倒なので写経せず。
Chapter 6
ToDoアプリの続き。途中まで作成したアプリを動かしてみろ、という指示があるが、この時点では必要な記述が抜けているので注意。
addではなくてsaveメソッドの方。
最後のセクションでXCTUITestのサンプルになっているが、ボタンの配置によってはiOSシミュレーター上でボタンがキーボードに隠れてタップできずにテスト失敗ということがあるので注意されたし。
Chapter 7
コード・カバレッジの話と継続的インテグレーション。
自動生成されるメソッドを削除してカバレッジ100%にするノウハウが記載されている。
そんなんでいいのか。
継続的インテグレーションについてはXcode Server (Xcode サービス) の設定方法が解説されてる。
以下の過去記事を参照。
Xcode Serverを利用するにはmacOS Server のインストールが必要(この記事参照)
その他、疑問点
StoryBoardの要素とコードを関連づけるための@IBOutletで始まる変数宣言に循環参照対策のweak修飾子がついていないが問題いないのだろうか?
この本の特徴として先に変数を宣言しておいてからStoryBoardからドラッグしてアウトレットを関連づけるスタイルなので自動生成される場合と異なり、@IBOutlet ...のようにweak修飾子がついてない。
テスト実行のタイミングでは問題なくても実際のアプリとしてはどうかと思う。
なお、Amazonのレビューで低評価のコメントに著者は日常的にiOSアプリを開発していない云々という批判がある。
コメントとしてはViewControllerとUTTableViewDelegate、UITableViewDataSourceを疎結合にする際のアプローチについての批判。
Amazon.co.jp: Test-Driven iOS Development with Swift 3 電子書籍: Dr. Dominik Hauser: Kindleストア
iOSアプリ開発のお作法としてどうかという観点と、TDDとしてどうなのか、判断できない。
TDDについて
統合開発環境の世話になりつつ静的型付け言語でTDDやろうとすると、編集中のソースに対するコンパイラの警告とかビルドエラーがうっとおしい。
変数名のタイプミスとかテストで検出できるのはいいけど、もうちょっとどうにかならないものか。
テスト実行結果でRedの表示が出るのはいいけど、統合実行環境のエディタ部分が赤く染まるのはなんかすごく気分が悪い。
TDDをやるには使うフレームワークやライブラリに対するある程度の理解がないとできないという感想。SwiftはPlaygroundがあるからいいけど、試行錯誤用に別枠で検証コードを書かないと辛い。
型情報から入力補完が効くだけまだマシなのか。
TDD関連トピック
Chapter 8で言及されているURL。
- Regain Control of Untamed Code | Quality Coding
- iOS Unit Testing - It’s about TDD, unit testing, and creating bug free code on iOS.
- Masilotti.com · Masilotti.com
まとめ
過去にもテスト駆動開発の本(RSpecとかCucumber)の本を購入したことはあるけど(いわゆる写経込みで)最後まで読みきったのは初。
テスト駆動開発のチュートリアルとしては結構いいと思う。
逆に他の言語でテスト駆動開発をの経験があると物足りないのでは。
テスト自動化のノウハウの面倒な、カメラとセンサとかスマートフォンアプリならではの機能についても解説して欲しかった。
価格から考えて、せめてUIテストの自動化とかもう少し踏み込んだ内容だといいのだけど。
せっかく読み終えたので既存の自作アプリに関してはバグ修正と機能追加からテストを書くようにしたい。
ちょうどWeb+DB PRESS Vol. 99もスマートフォンアプリのテスト(ただしUIテスト)に関する特集なのでそっちも読む予定。

- 作者: ?橋健一,谷口禎英,井本大登,山崎勝平,大和田純,内村元樹,坂東昌哉,平田敏之,牧大輔,板敷康洋,大?浩崇,穴井宏幸,原口宗悟,久田真寛,ふしはらかん,のざきひろふみ,うらがみ,ひげぽん,池田拓司,はまちや2,竹原,片田雄樹,渋江一晃,WEB+DB PRESS編集部編
- 出版社/メーカー: 技術評論社
- 発売日: 2017/06/24
- メディア: 大型本
- この商品を含むブログを見る
それではまた。
UIデザイナーじゃないけれど……Sketch 入門本を購入した話
英語の電子書籍を買ってから日本語の書籍の存在に気づいたという……。

- 作者: 吉竹遼
- 出版社/メーカー: ビー・エヌ・エヌ新社
- 発売日: 2017/05/23
- メディア: Kindle版
- この商品を含むブログを見る
タイトルに「UIデザイナー」とあるけど、そうでなくても役に立ちそうなので購入。
関連:執筆した「UIデザイナーのためのSketch入門&実践ガイド」が発売されました | UXデザイン会社Standardのブログ
Kindle版がセール中(7/11まで?)で50% OFF セール*1。
割引セールの特設ページはこちら
ただし、Kindle版は固定レイアウト。
デザイン系は仕方ないのかな。PDF版が買えるならそっちにするんだけど。
内容としてはChaputer 1がソフトウェアの紹介。Chapter 2から7が基本操作と各機能の解説。Chapter 8 がチュートリアル。残りが付録。
付録が地味に充実している。
Sketch のライセンスは持っているけどアプリのアイコン作成とかボタンの画像の加工ぐらいで本来のポテンシャルを発揮できていない。
アプリの見た目のデザインにも活用できるようにしたい。というか、ライセンス代金の元を取りたい。
ちゃんとした書評は全部読んでから再度書く(たぶん)。
書きました(2017/11/18)。
関連リンク
- Sketch - Professional Digital Design for Mac
- UIデザイナーのための Sketch入門&実践ガイド | 株式会社ビー・エヌ・エヌ新社
- UIデザイナーのための Sketch入門&実践ガイド:サンプルデータダウンロード | 株式会社ビー・エヌ・エヌ新社
- 正誤表:UIデザイナーのためのSketch入門&実践ガイド | 株式会社ビー・エヌ・エヌ新社
- Sketch v44 betaで新しくなったResizingを試してみる - よりぶろ
*1:50%以上安くなってないか?
Xcode Server(Xcode サービス)のセットアップとCI
macOS Server とXcode の組み合わせで継続的インテグレーションできるよって話。
macOS Server は前回エントリ参照。要するにアドオンパッケージという理解で問題ない。
なお、元ネタは以下の書籍。

Test-Driven iOS Development with Swift 3
- 作者: Dr. Dominik Hauser
- 出版社/メーカー: Packt Publishing
- 発売日: 2016/10/28
- メディア: Kindle版
- この商品を含むブログを見る
Xcode Server (Xcode サービス)
日本語のマニュアルでは表記が「Xcode サービス」になっている。
Xcode経由で実行できるテストターゲットに限定されるが、いわゆる継続インテグレーションを実現できる。
前提としては、下記の通り。
- macOS Server が動作するホストにXcode がインストールされていること
- Gitリポジトリから対象のソースコードをチェックアウトできること(HTTP or SSH)
- テスト実行用のアカウントが対象ホストにログインできること(実行時はログインしている必要あり)
テストの実行開始はリポジトリへのコミット、または指定された時刻のいずれか。
マニュアルを見る限り、 macOS Server をインストールするホストと普段開発作業を行うホストは別のホストで問題ない。
試しに実行後にテスト実行アカウントでログインすると、iOSシミュレーターが起動していることが確認できる。
設定
macOS Server
Application フォルダの、Server.appをダブルクリックしてmacOS Server の管理ツールを起動する。

有効化と Xcode の選択
まず、「サービス」カテゴリーの、「Xcode」というメニューをクリックする(①)。
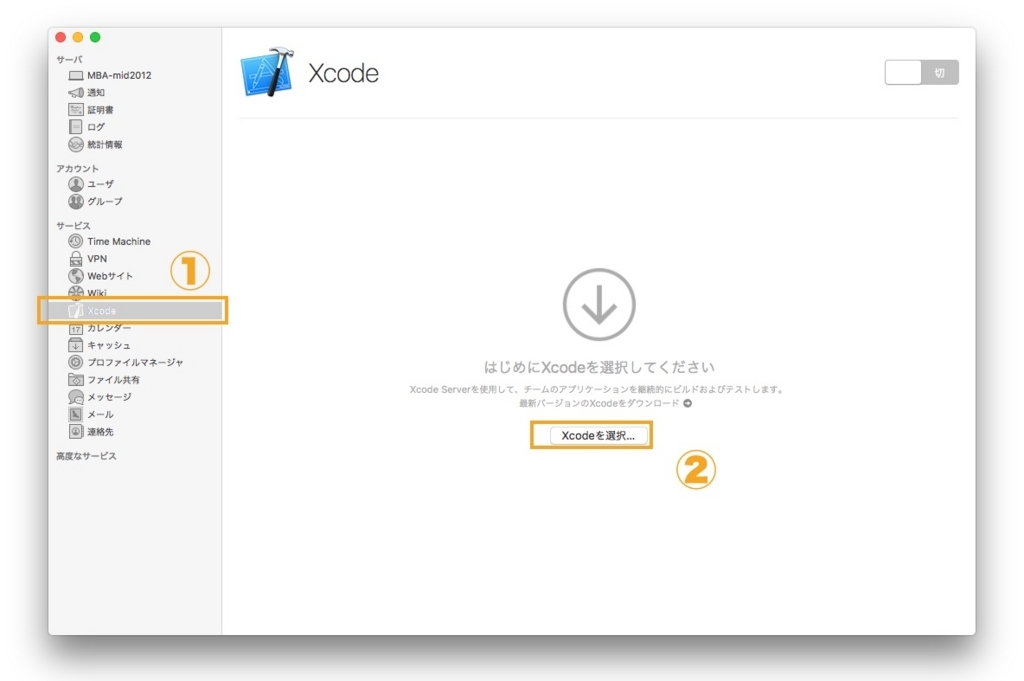
「Xcodeを選択…」というボタンがあるのでクリック(②)。

ファイル選択ダイアログでXcode.appをクリックして「選択」をクリック。
ユーザー作成
ユーザー作成のためのダイアログが表示されるのでパスワードを入力して「ユーザーを作成」
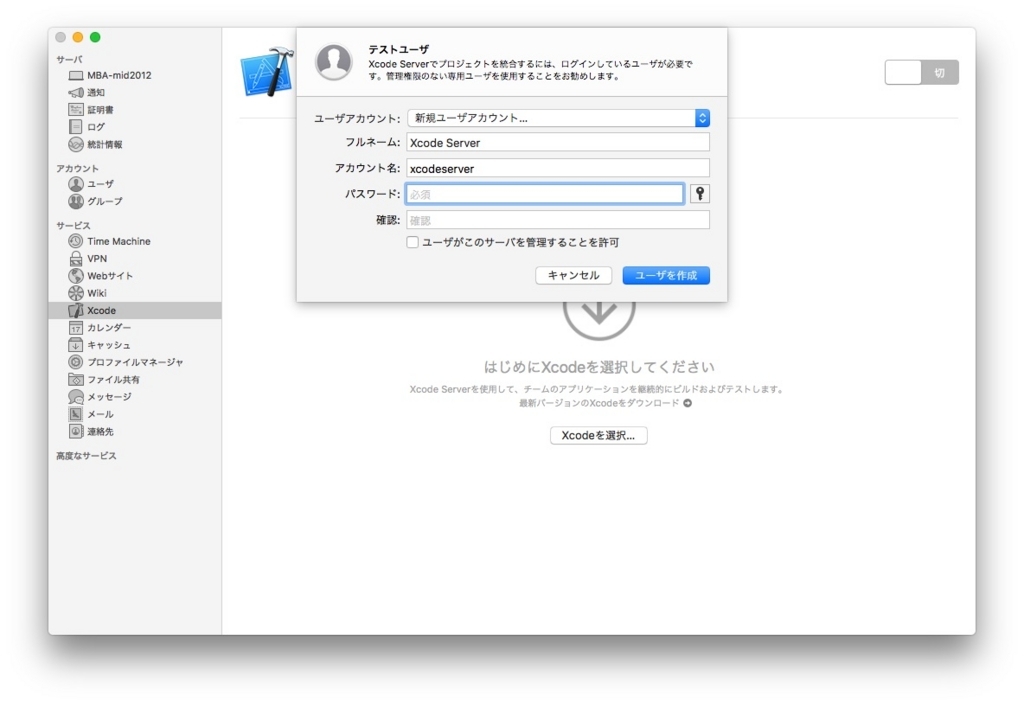
管理者権限は不要なので、チェックボックスはオフのまま。
しばらく待つ。

ユーザーの切り替え
バックグラウンドの処理の関係で作成したユーザーに切り替えることを要求されるので「ログイン」をクリック。
現在のユーザーがログアウトする訳ではないので神経質になる必要はない。

別ユーザーでのログイン
ログイン画面が表示されるので先ほど設定したパスワードでログイン。

本来は背景が透けて見えるんですが……
新規アカウントでの初回ログイン時の設定画面が表示される。
テスト実行用のアカウントなので、普段使いのアカウントのように設定する必要はない。
- Apple IDの入力要求は「サインインしない」を選択して「続ける」クリック
- Siri は無効にして「続ける」をクリック。
一連の初期設定が完了するとデスクトップが表示され、同時にスクリーンロックについての警告ポップアップが表示される。

Screen Lock is enabled for the Xcode Server integration user
Screen Lock may prevent UI Tests from interacting with your application. To restrict access to this account, use Fast User Switching to switch to another user.
唐突に英語のメッセージ*1で面食らうが、要するに、
Xcode Serverの継続インテグレーション用のユーザーのスクリーンロック設定が有効になっている。
(このままだと)スクリーンロックがアプリケーションのUIテストを妨げる可能性がある。
このユーザーの制限を変更しない場合は「Switch User」を選択して他のユーザーに切り替え可能。
さあ、「どうします?」というメッセージ。
- "Ignore": 無視して続行
- "Switch User":このユーザーの制限はそのままにして別のユーザーに切り替え
- "Open Security Preferences":環境設定画面を開いて設定を変更
UIテストを実行しない場合は1. の”Ignore” 。そうでない場合は3. "Open Security Preferences"をクリックして設定画面にアクセスして無効化する。
スクリーンロックを無効化するのはセキュリティ上好ましくないので、管理者権限を持たないアカウントの方が望ましい。
もしくは、UIテストの自動実行は諦めるか、物理的にmacOS Server のコンソールに自由にアクセスできないようにする*2。
ひとまず普通のユニットテストをさせたいなら「Ignore」で一旦ポップアップを閉じ、しばらく待ってバックグランドの処理が終わるのを待つ。
画面右上に処理管理用の通知が表示されたら、同じく画面右上のユーザー名をクリックして元のユーザーにスイッチする。
設定変更を行う場合は、「環境設定」から「セキュリティとプライバシー」をクリック。
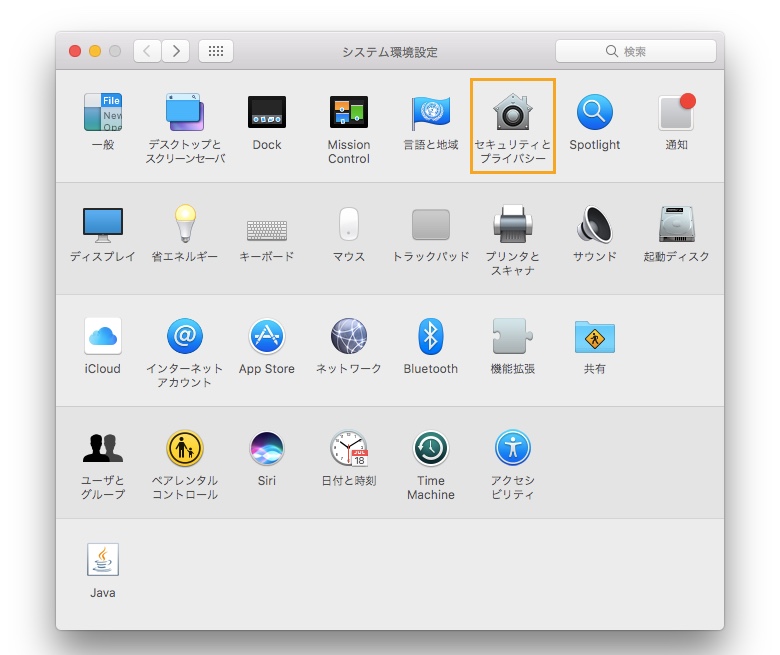

チェックを外す(上記の3. を選ぶとここの画面に移動するはず)

パスワードの入力(先ほど設定したもの)

「画面のロックを切りにする」をクリック

設定変更完了
上記の1. or 3. の場合は、画面右上のユーザー名をクリックして元のユーザーのデスクトップに戻る。
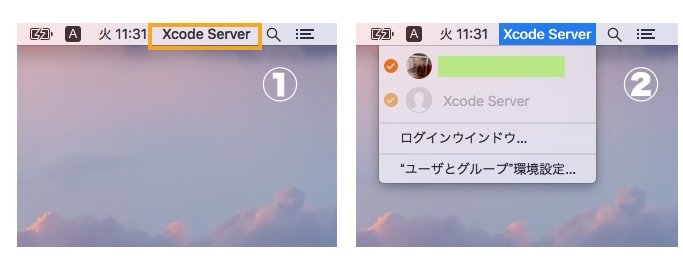
リポジトリの設定
ソースコードをGitリポジトリからチェックアウトしてビルド、テスト実行、リポジトリの情報を設定する。
ただ、参照するGitリポジトリがリモートかローカルかによってそれぞれ追加の作業が必要になる。
- 外部のGitリポジトリ
- ローカルマシンのGit リポジトリ
前者は話が簡単だが、後者はmacOS Serverの動作するホスト側でリポジトリを作成し、開発用のリポジトリと同期する必要がある。
このエントリは後者のケース。
この記事のケースでは開発マシン自体にmacOS Server をインストールしているので、そのままプロジェクトのフォルダでGit リポジトリを作成して使用。
ローカルのGit リポジトリからXcode Server のリポジトリにgit pushして、データを同期したうえでリポジトリからテストが実行される。
画面中央やや上にある「リポジトリ」タブをクリックし、「リポジトリへのアクセスを編集…」をクリックしてSSHを有効に。
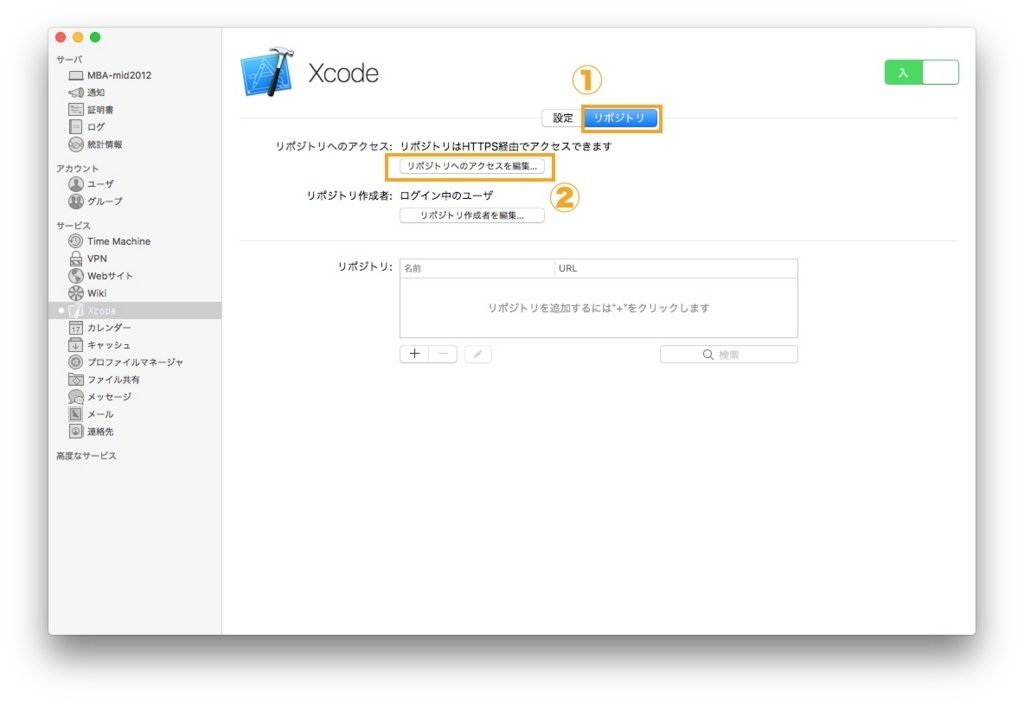

SSHによるリモートログインの可否を訊いてくるので、「許可」をクリックする。
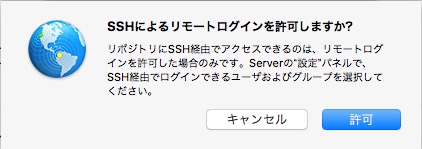
Xcode側の設定 その1
Xcodeを起動して、Preferenceへ。
左から2番目のAccountsタブへ移動。
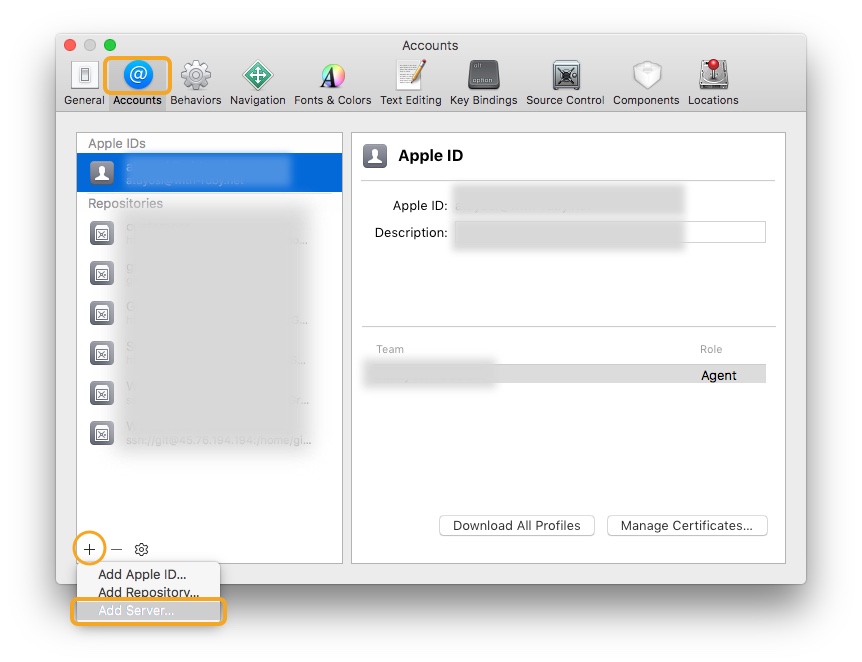
左下の「+」マークをクリックして「Add Server」。ローカルマシンがリストに表示されているので選択して「Next」。
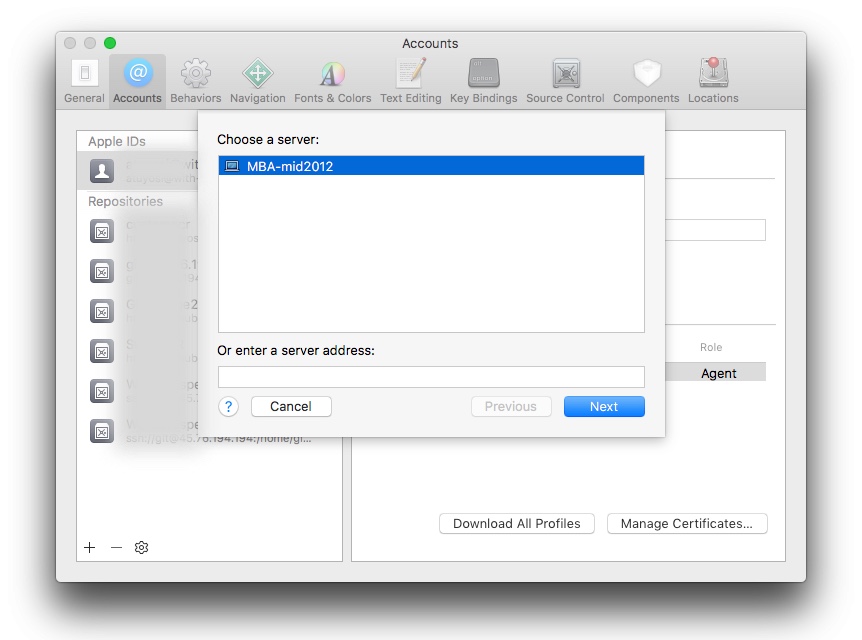
管理者権限を持ったアカウントのユーザー名とパスワードを入力する。
※ 今回作成したテスト実行用のアカウントとは別のユーザーアカウント。
Gitリポジトリ追加
同期用にリポジトリを追加する必要がある。
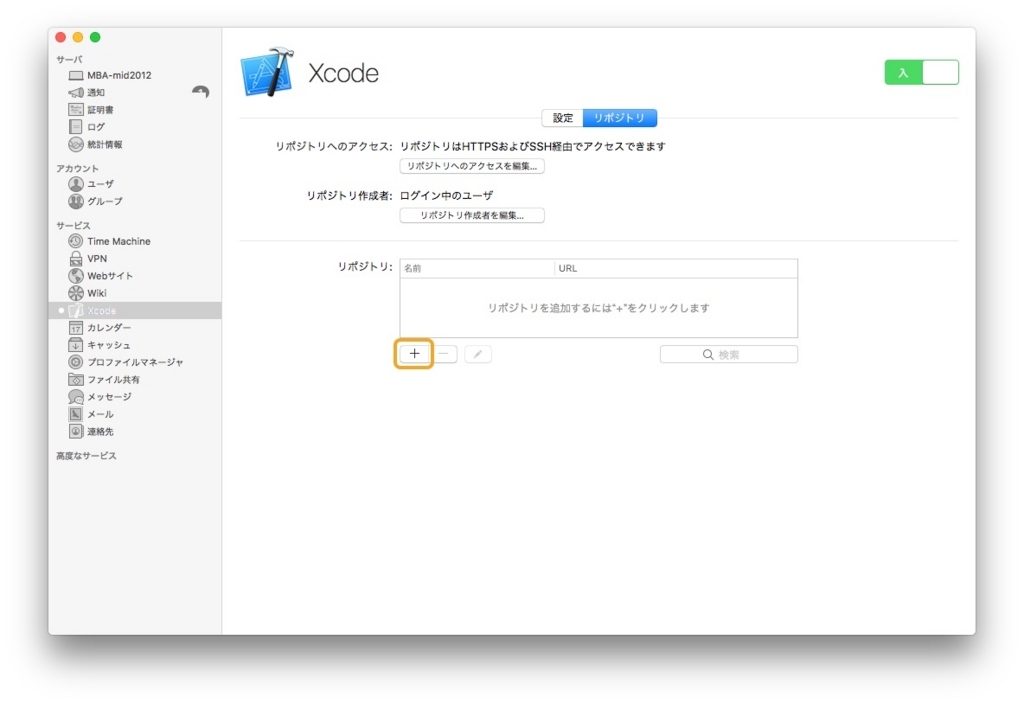
Server.appに戻って、画面中央左下の「+」マークをクリック。
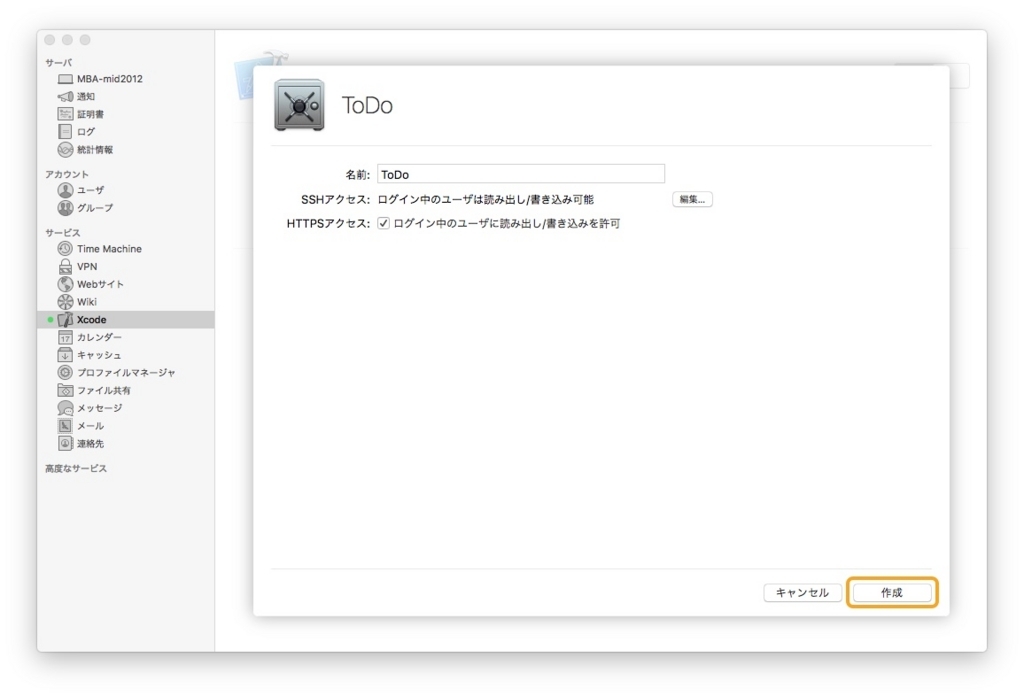
プロジェクト名を入力して「作成」をクリック。
このタイミングでSSHのアクセス権を確認しておく方がいいかも。「編集…」をクリックすると確認できる。
 追加が完了すると、中央やや下のリストにリポジトリのパスが表示されるのでその行をダブルクリック。
追加が完了すると、中央やや下のリストにリポジトリのパスが表示されるのでその行をダブルクリック。
 テスト対象のソースコードを同期するために、リポジトリのパスが必要になるので、
テスト対象のソースコードを同期するために、リポジトリのパスが必要になるので、ssh://で始まる行をドラッグして選択、右クリックでコピー。
Xcode の設定 その2
もう一度Xcode側で設定を行う。

Source Control からプロジェクトのリポジトリの"master"から「Configure <プロジェクト名>」。

画面上部の、Remoteタブをクリック。

左下の 、十字のアイコンをクリックして表示されるメニューから"Add Remote"をクリック。


先ほどコピーしたsshで始まるssh://で始まるURLをペースト。

"Done"で閉じる。
Botの追加
そのままXcodeで作業を続行。
メニューの"Product "から「Create Bot...」 。





"Integrate"のプルダウンメニューから設定を変更できる。特定の時刻か、コミット時、または手動でテストが実行されるように設定できる。

- Periodically
- On Commit
- Manually
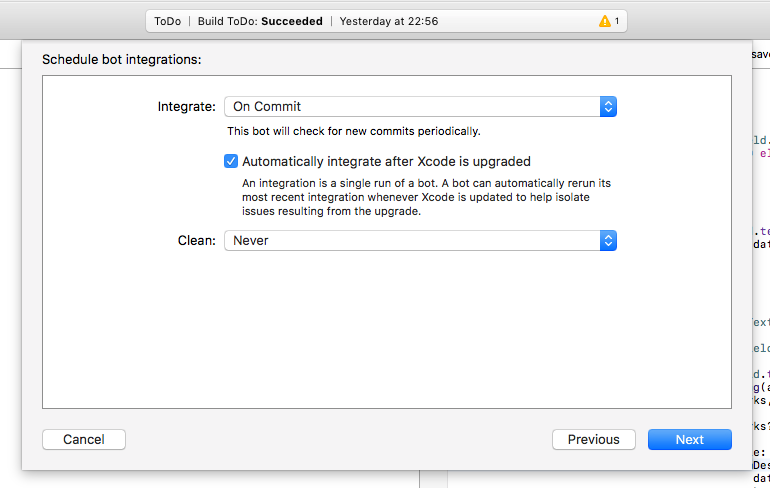

"All iOS Devices and Simulators" というプルダウンメニューをクリック。個別に指定したい場合は"Specific iOS Devices"をクリックしてテスト対象のデバイスを選択(詳細は下図参照)。

iOSデバイスの実機が接続されていればテスト対象として指定できる。

環境変数の設定。追加したい場合は左下の十字のアイコンから。

Triger Script の設定。テスト実行前、テスト実行後に動作するスクリプトを設定できる。テスト結果のレポート送信の設定もこの画面で。

特に追加しなくても問題ないので右下の"Create"を押す。
最後に”Create"を押すとBotが作成され、commit windowが表示されるので、適当なメッセージを入力してCommit。

「接続先のホスト鍵(?)が信頼できねー(超意訳)」とか文句を言われたら"Trust"をクリックする。

環境によってはユーザー名とパスワードを訊いてくる。

XcodeのPreferencesで登録したID(テスト実行用ではないアカウント)で問題ないはず。
問題なくテストが実行されれば、Xcodeの”Report Navigator"から結果を確認できる。

Warning が表示されているがテスト自体は成功している*3
開発中は
トラブルシューティング
ネットワーク接続設定
Server.app側のXcodeサービスの画面を開き、「アクセス権を編集」をクリックしてネットワークアクセスの設定を確認する。


許可する接続元を変更。
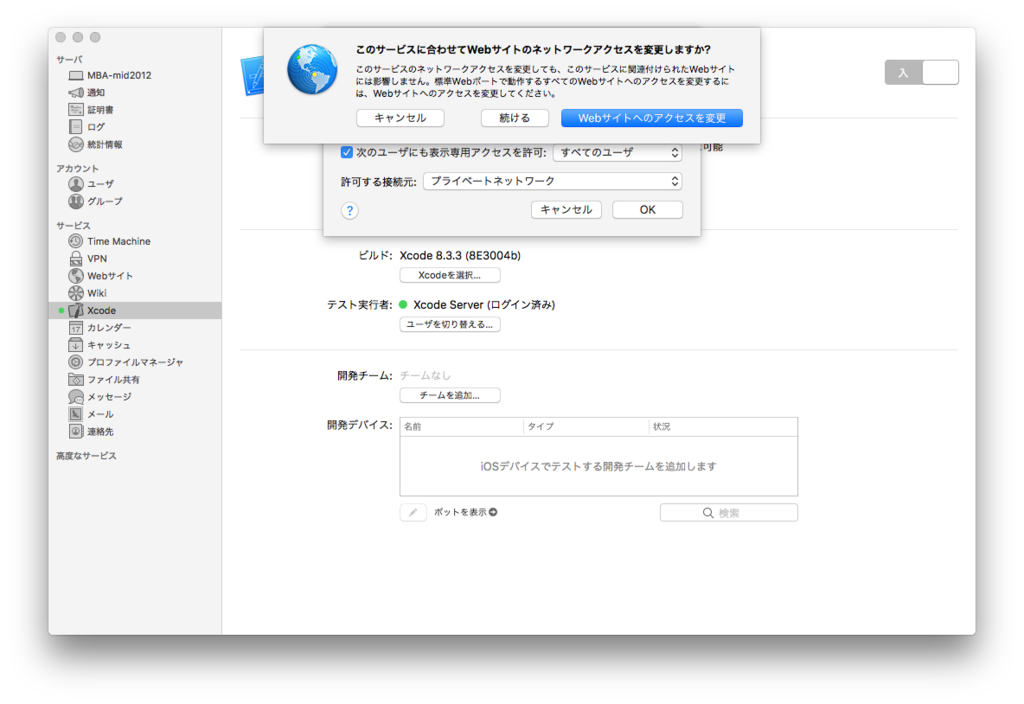
テストとは無関係だが面倒なので素直に「Webサイトへのアクセスを変更」をクリック。
「続ける」を選んでも問題はないはず。
ユーザーの権限の確認
リポジトリのアクセス権、サービスへの接続についての制限に引っかかっていないかチェックする。
その他
テスト実行ユーザーでログインしているかどうか、確認する。
ホストの再起動後など、テスト実行ユーザー(この記事の場合はxcodeserver)がログインした状態になっている必要がある。
おわりに
Xcode経由でテストを走らせる分には悪くない選択肢ではないでしょうか。
開発中は特定の機種を前提に作業して、夜間などに各iOSデバイスの画面サイズにおける動作チェックをまとめて行う、ということができる。
テスト実行時にiOSシミュレーターで画面サイズを切り替えてテストを実行することを繰り返すのは大変。
iPadとiPhoneの両方をサポートするユニバーサルアプリやある程度規模大きいアプリの方がありがたみが大きいと思う。
複数のアプリを並行して開発する場合にも役立ちそう。
ただ、そのままではプロジェクト管理ツールの類と連携できないのがネックか。
それではまた。