Ubuntu 16.04 LTS (デスクトップ版)をインストールしてみた
スポンサーリンク
[2016/04/24] 日本語のリリースノートが公開されたのでリンクを追加
予定どおりにUbuntu 16.04 LTSがリリースされたのでひとまずVirtualBox環境にインストール。
日本語Remix はまだリリースされていませんが、どのみち後から追加できるので公式サイトからダウンロード。
変更点そのほかは下記参照。
MD5チェックサムのリストが必要であれば
パッと見た感じ、16.10とあまり変わらない印象。特に大きな不具合はなさそう。
目次は以下の通り。
準備
VirtualBoxを最新版にしておく。
- Mac OSX El Capitan (10.11.4)
- VirtualBox 5.0.18 r106667
推奨要件に合うように仮想マシンを作る。
- CPU 2core
- メモリー: 2GB以上
- 空の仮想ディスク:20GB以上(今回は100GB)
仮想マシン作成した後、「設定」をクリックして仮想マシンの設定を適宜変更する。
以下は無難な設定例。
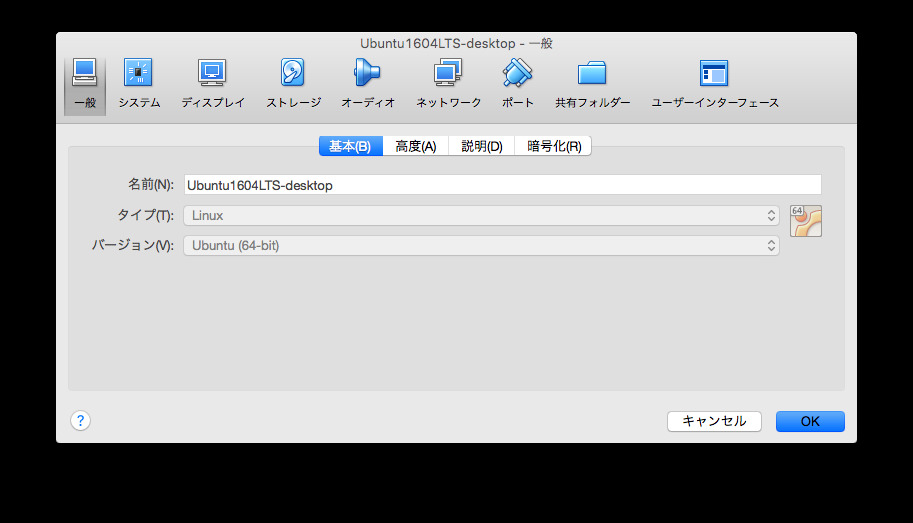
64bit版(amd64)向け。
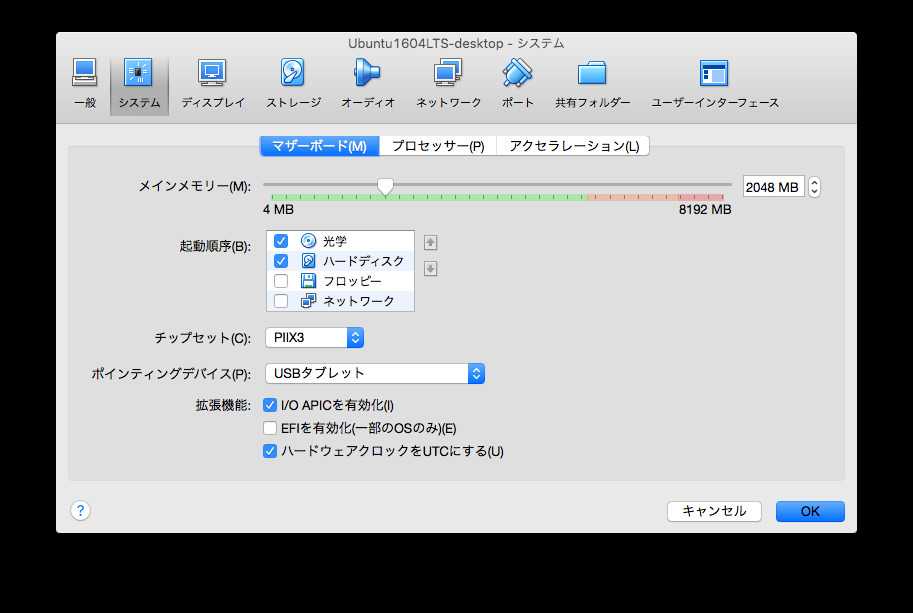
フロッピーは不要なのでチェックを外す。
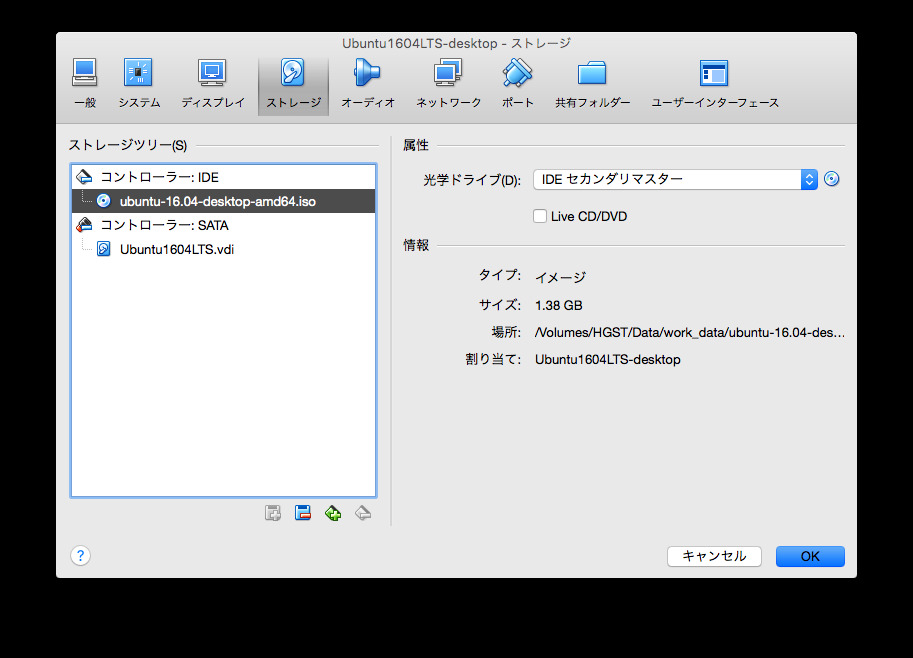
「光学ドライブ」のプルダウンメニューの右端にある丸いCDアイコンをクリックするとメニューが表示される。「仮想光学ディスクファイルを選択」という項目をクリックすると、ファイル選択ダイアログが表示するのでUbuntuのISOイメージを指定する*1。
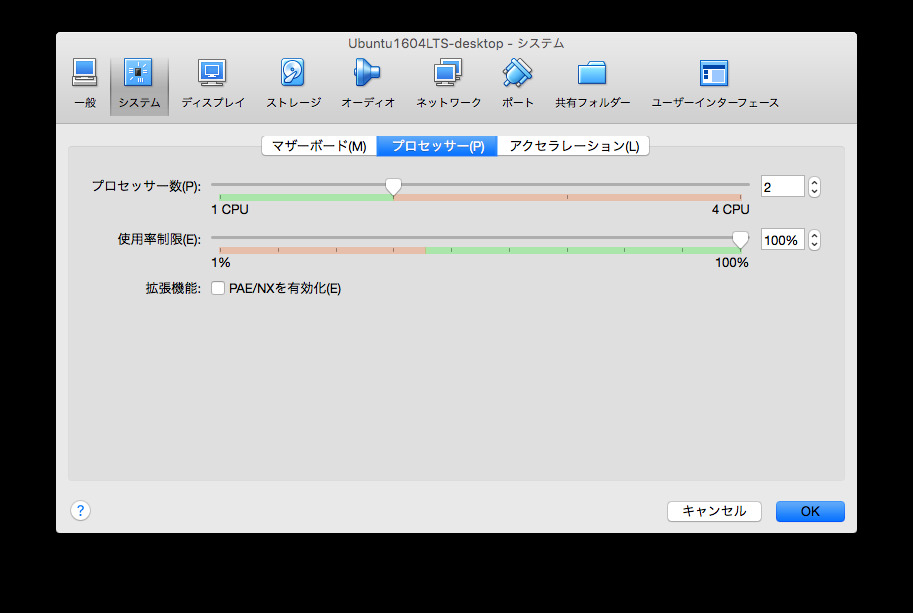 CPUを2にしておく。
CPUを2にしておく。
 ひとまずNAT接続でインストールする。開発環境として使うなら後でブリッジ接続に切り替える。
ひとまずNAT接続でインストールする。開発環境として使うなら後でブリッジ接続に切り替える。
3DアクセラレーションもONにしておく。
インストール
仮想マシンを起動してインストールを開始する。仮想マシンの設定でISOメディアを仮想ディスクを設定していない場合はここでUbuntuのインストールメディアを指定する。
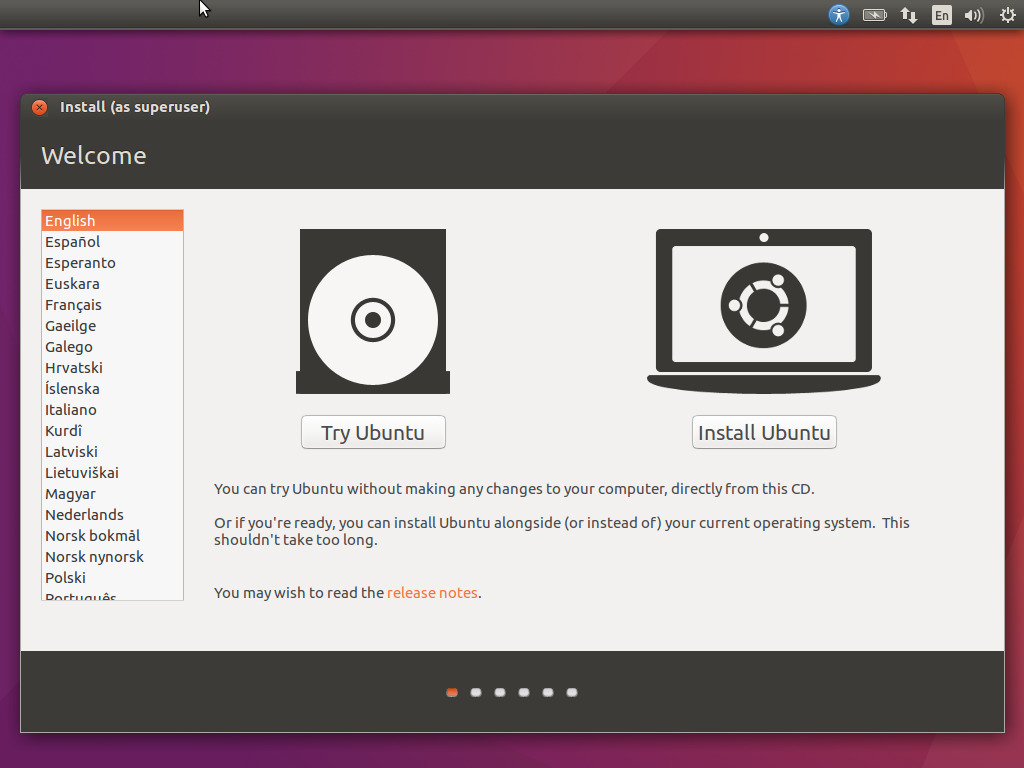
起動直後。
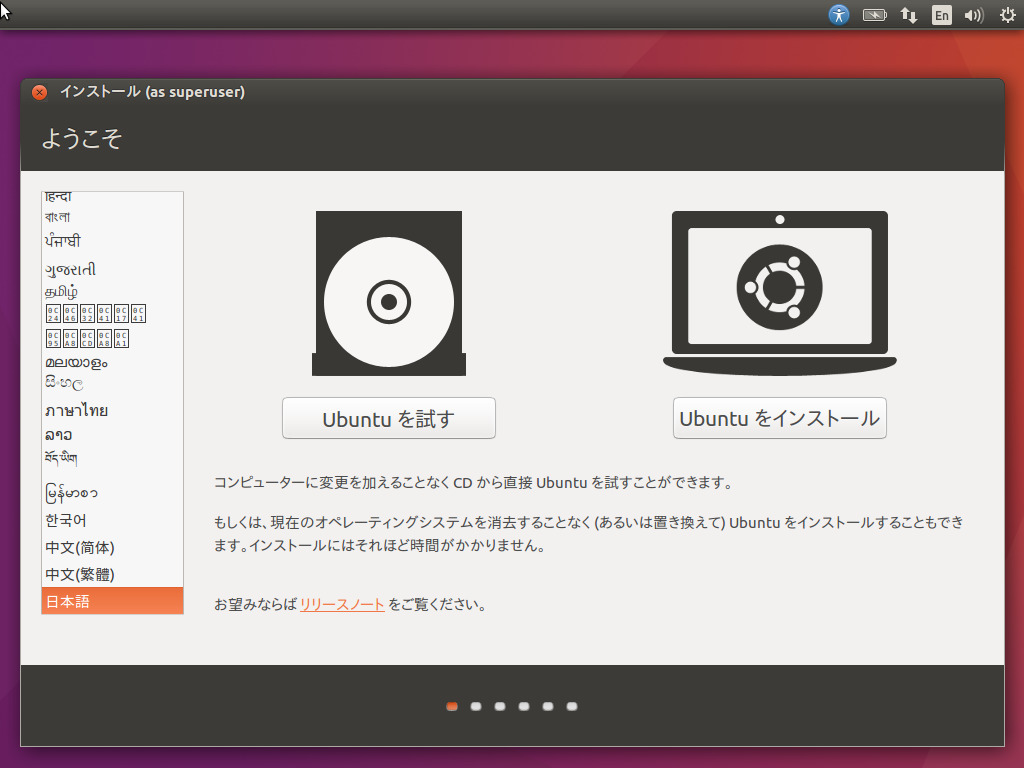
左側に言語のリストがあるのでスクロールして「日本語」を選ぶ。「Ubuntuをインストール」をクリックする。
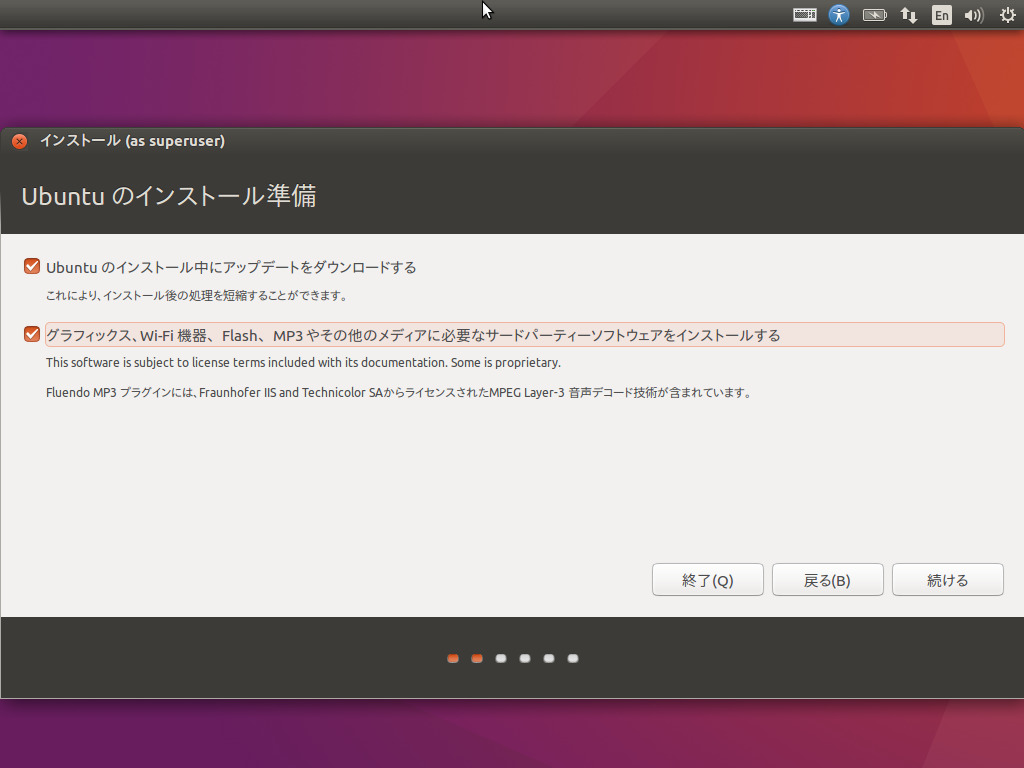
2箇所ともチェックを入れとく。上のチェックボックスはバグ修正などの更新パッケージを適用するかどうか*2。下のチェックボックスは特許その他知的財産権の関係で同梱できないプログラムをダウンロードしてインストールするかどうか。後から追加するのも面倒なのでこれもチェックを入れておく。
「続ける」をクリックして次の画面へ。
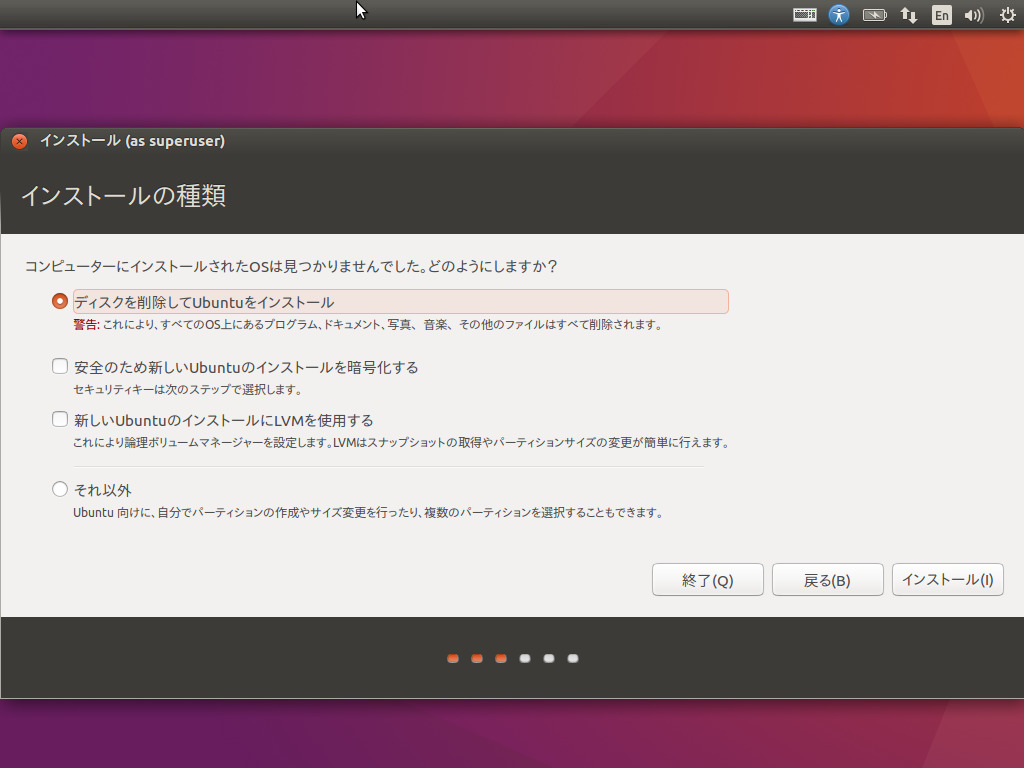
空のディスクなので消去してインストール。フォーマットの確認をしてくるのでOKを押す。「インストール」をクリックして次の画面へ。

自動的にTokyoになってるはずなんでそのまま。もし変更したいなら地図上の場所をクリックすればいい。
「続ける」をクリックして次の画面へ。
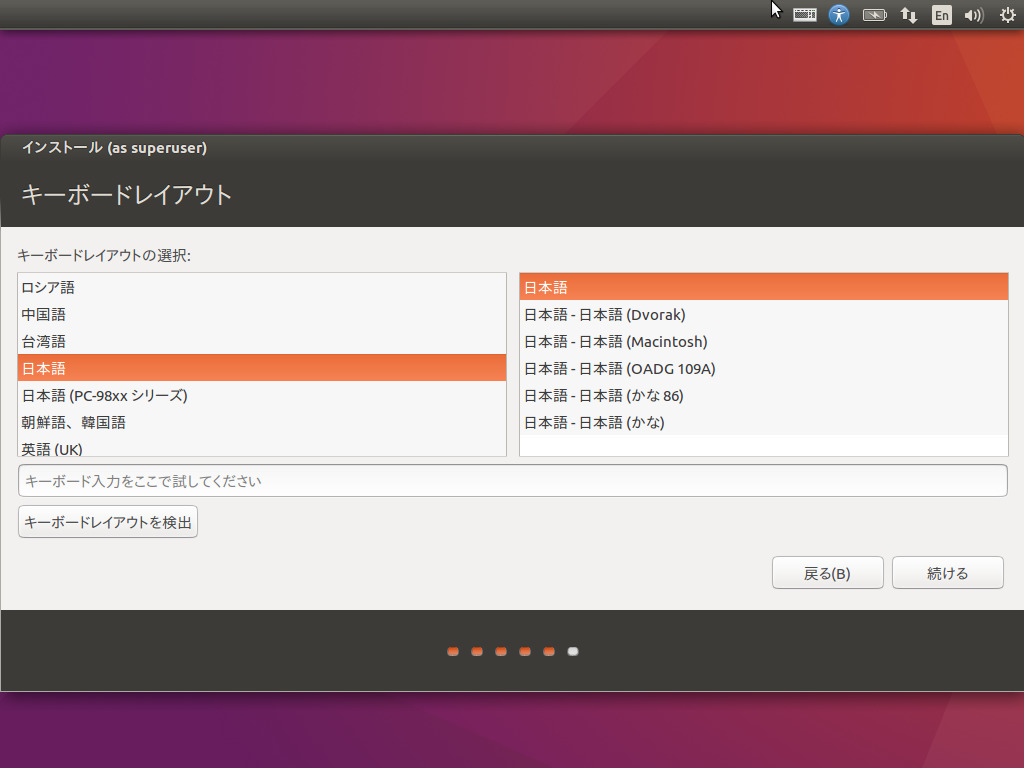
無難に日本語キーボード。ホスト側と同じにしておく。「日本語(Macintosh)」でもいい。
「続ける」をクリックして次の画面へ。
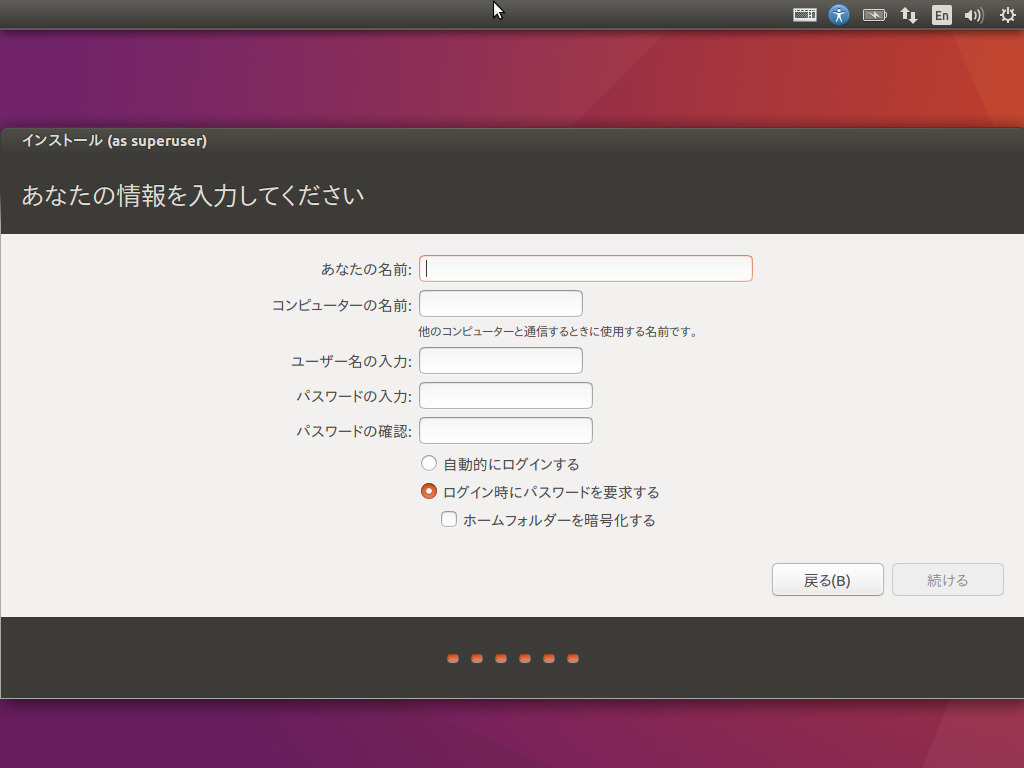
ユーザー名とパスワード以外はさして重要ではないのでお好きなように。
「続ける」をクリックして次の画面へ。
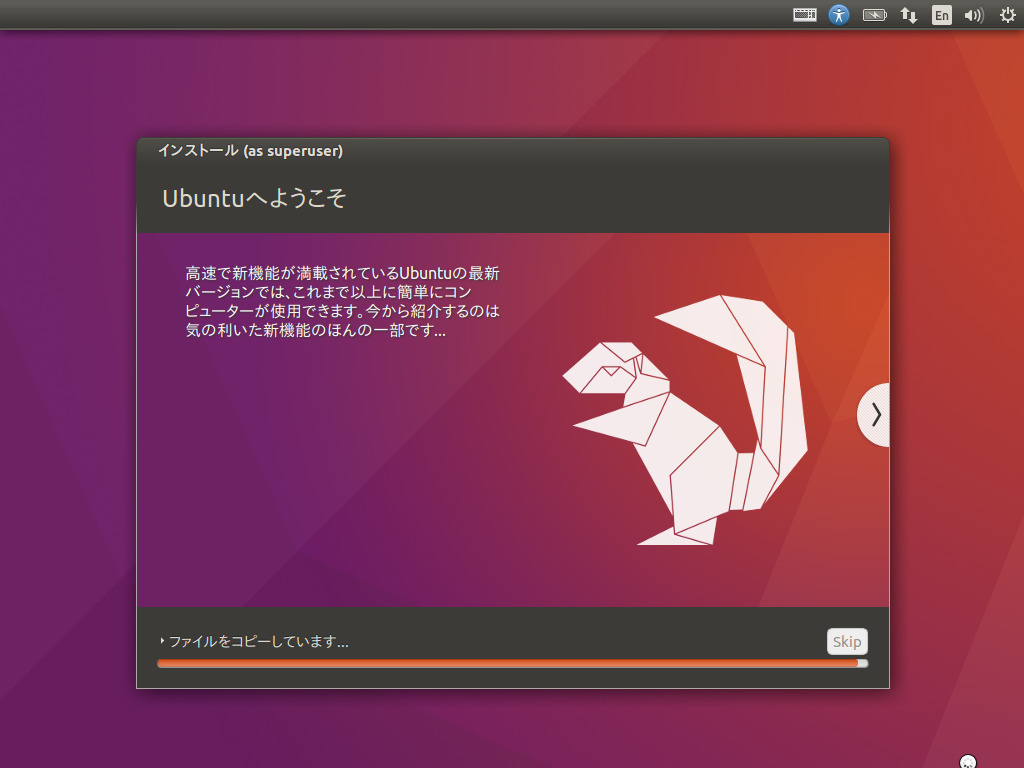
インストール開始。
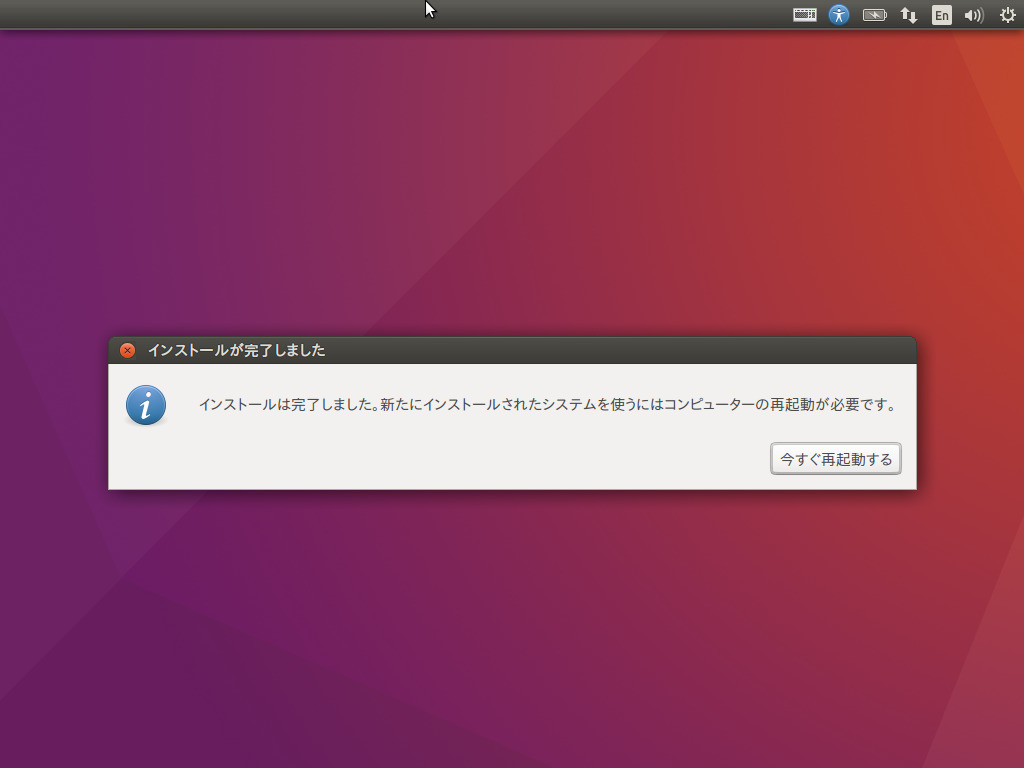
完了。「再起動」をクリックする。
しばらく待つ。
再起動されずに停止する*3ので、VirtualBox側で仮想マシンを停止させる。インストールディスクを取り外して再度仮想マシンを起動。
インストール後
VirtualBoxのGuest Additionsをインストールする。 VirtualBox側でCDをインサート。ポップアップが表示されるのでいつも通り。
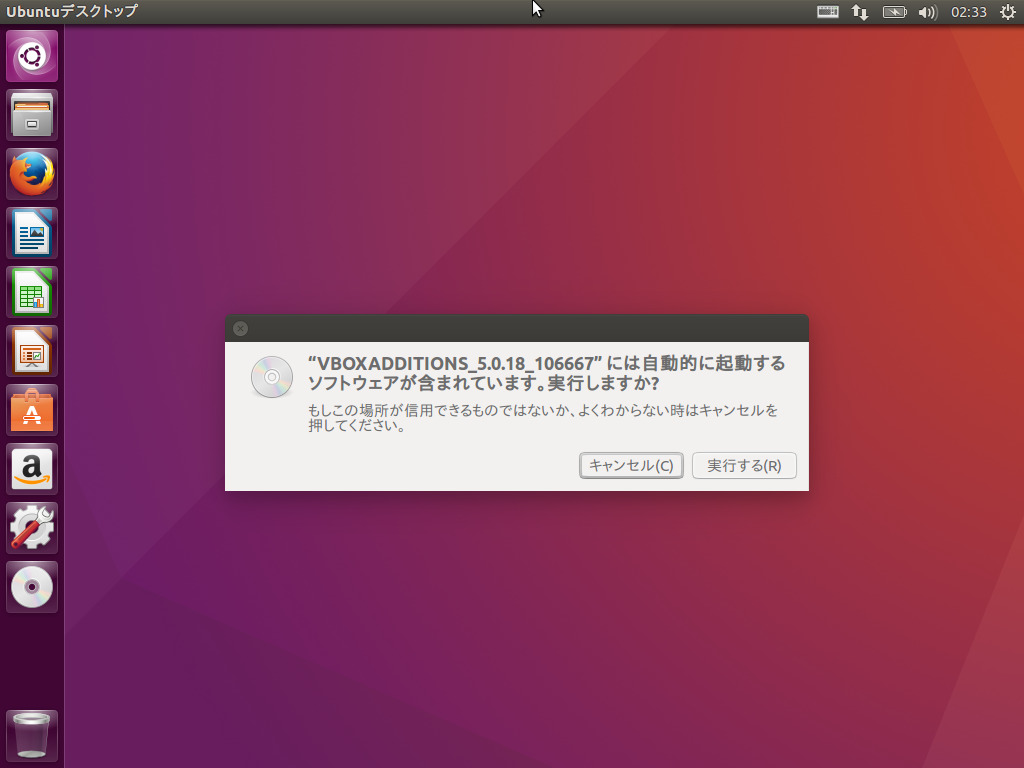
パスワードを要求された場合はログインしているユーザーのパスワードを入力。
ターミナルが開いてモジュールがインストールされる。完了したらエンターキー(returnキー)を押す。 勝手にターミナルが閉じる。
gnome-control-center
インストール直後はドックの「システム設定」をクリックしても設定画面が開いてくれない。
$ sudo apt install gnome-control-center
一度ログアウト(もしくは再起動)して、「システム設定」をクリック。適当に設定をいじっとく。
日本語入力
画面右上の時刻が表示されているエリアにある長方形のアイコン(時計の左側、左端)をクリックして適当に選択。この辺は15.10と同じっぽい。 詳細は下記を参考に。というか、個人の好みで。
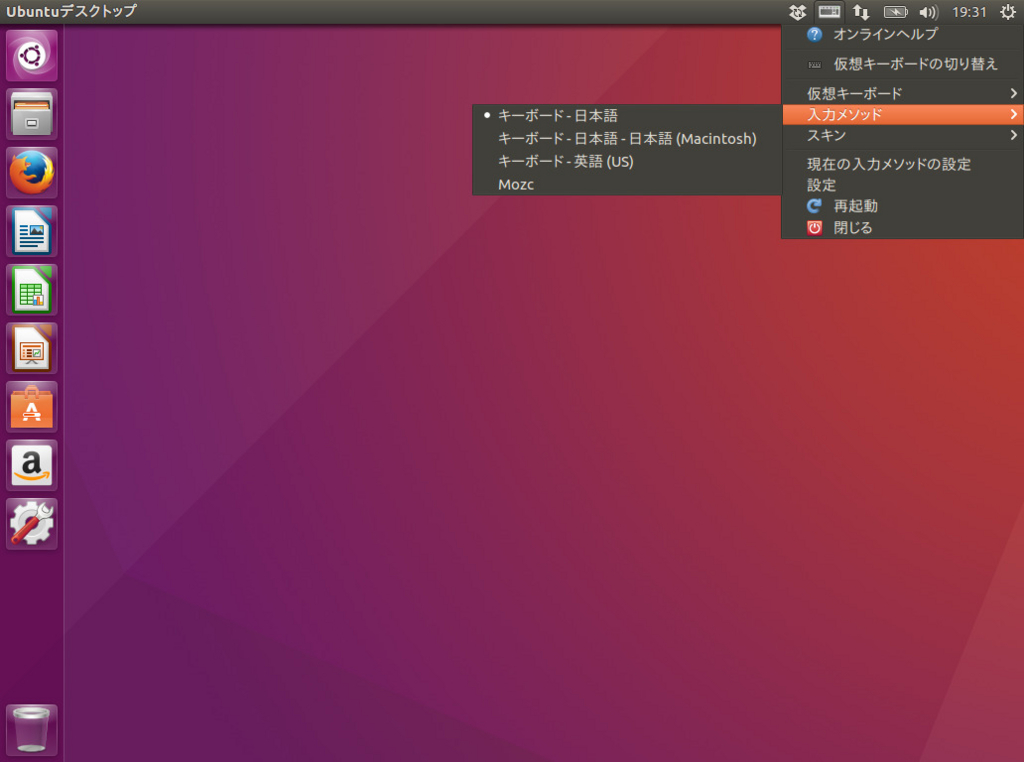
第417回 Ubuntu 16.04 LTSの日本語入力:Ubuntu Weekly Recipe|gihyo.jp … 技術評論社
一度Mozcを選択してやれば後は特に問題なく日本語を入力できたので特に問題はなさそう。
Dropbox
VirtualBox側でもファイル共有機能はあるけど利便性はこっちの方が上。
sudo apt install nautilus-dropbox
ログアウトして再ログインすると、Dropboxのインストールを促すポップアップが表示されるので指示に従う。 「次へ」をクリックして、「Start Dropbox」をクリックするとダウンロードが開始される。
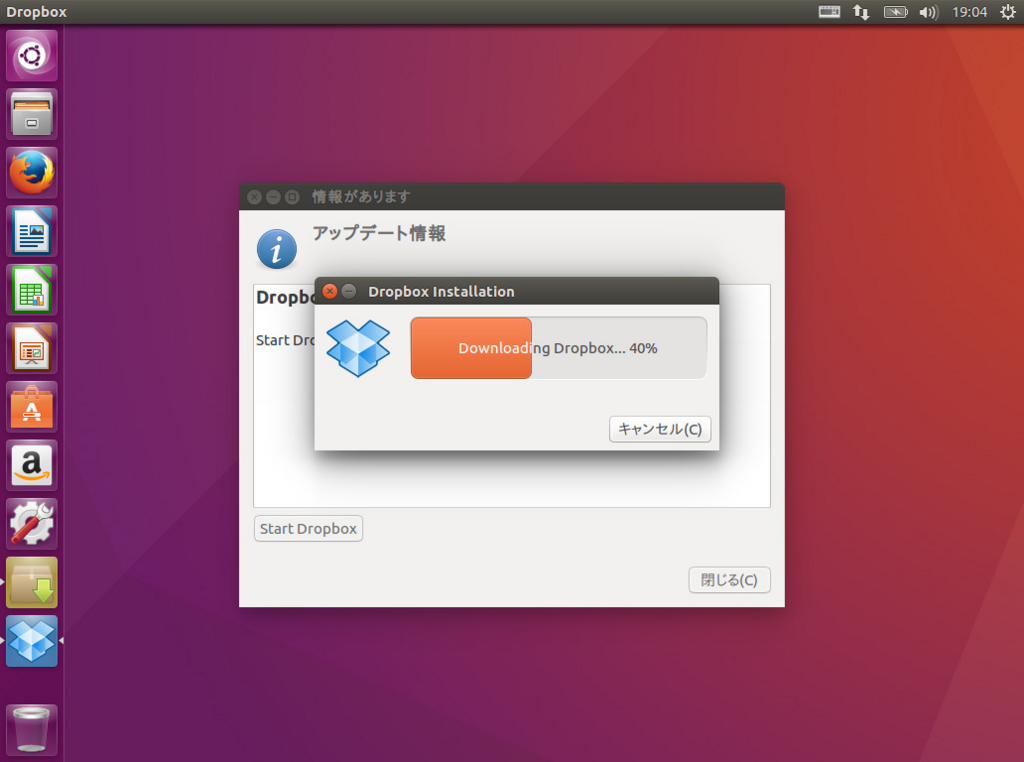
パスワードを聞かれたらログインしているユーザーのパスワードを入力。
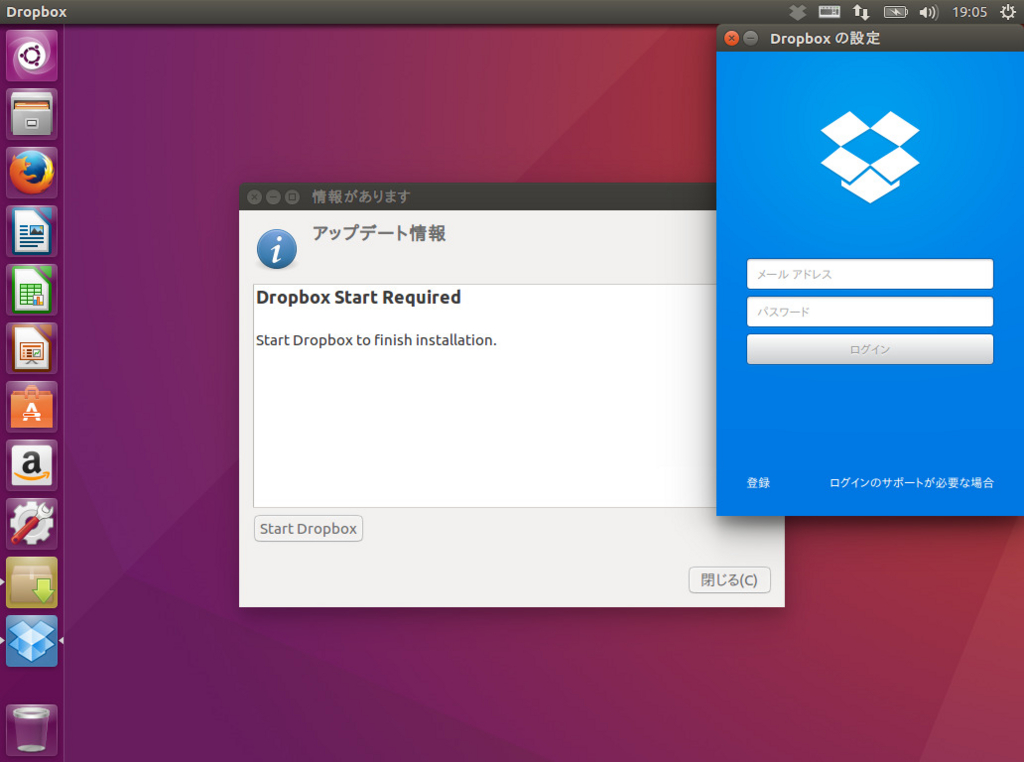 Dropboxのユーザー名とパスワードを入力。
Dropboxのユーザー名とパスワードを入力。

セットアップ完了。
あとは余計なフォルダを同期しないように設定。
phpとかrubyとか
16.04ではPHPのバージョンが7系らしいのでインストールしてみる。ついでにRubyも。
$ sudo apt install ruby php-cli
バージョンの確認
atuyosi@kaede:~$ php --version
PHP 7.0.4-7ubuntu2 (cli) ( NTS )
Copyright (c) 1997-2016 The PHP Group
Zend Engine v3.0.0, Copyright (c) 1998-2016 Zend Technologies
with Zend OPcache v7.0.6-dev, Copyright (c) 1999-2016, by Zend Technologies
atuyosi@kaede:~$
atuyosi@kaede:~$ ruby --version
ruby 2.3.0p0 (2015-12-25) [x86_64-linux-gnu]
atuyosi@kaede:~$
Rubyはどのみちrbenvで別バージョンを使う予定。
※ PHPはPphp-cliではなくphpとすればApacheとセットでインストールされる。
ひとまずインストール完了ってことで。
まだチェックできてないですが、Software Design 2016年5月号の第2特集で新機能の解説記事があるとか。
![ソフトウェアデザイン 2016年 05 月号 [雑誌] ソフトウェアデザイン 2016年 05 月号 [雑誌]](https://images-fe.ssl-images-amazon.com/images/I/51JqhfWqCmL._SL160_.jpg)
- 出版社/メーカー: 技術評論社
- 発売日: 2016/04/18
- メディア: 雑誌
- この商品を含むブログ (2件) を見る
サーバー版とかVPSのアップグレードはしばらく様子見です。
ではでは。