ラズパイ版のVivaldiを試す
VivalidiというWebブラウザの、Raspberry Pi向けのバージョンがリリースされているので試してみた。
公式プレリリース:Vivaldi releases browser for Raspberry Pi and ARM devices | Vivaldi Browser
公式のアナウンスから間が空いているけどせっかくだし。
パッケージの入手
ラズパイのGUI環境からVivaldiのページにアクセスし、「その他のプラットフォーム」のリンクをクリック。
Linux向けパッケージの中から”Vivaldi 1.13 32bit ARM DEB (Unsupported)”のような"ARM"という文字列入りのリンクを探してdeb形式のパッケージをダウンロードする。
インストール
何も考えずにインストールするとパッケージの依存関係でエラーが出るので先にフォントをインストールする。
$ sudo apt install fonts-liberation
続いてVivaldiのバッケージ。
$ sudo dpkg -i vivaldi-stable_1.13.1008.40-1_armhf.deb
サポート対象外らしいので自己責任で。
起動方法は、メニューからたどるか、端末エミュレータで
$ vivaldi &
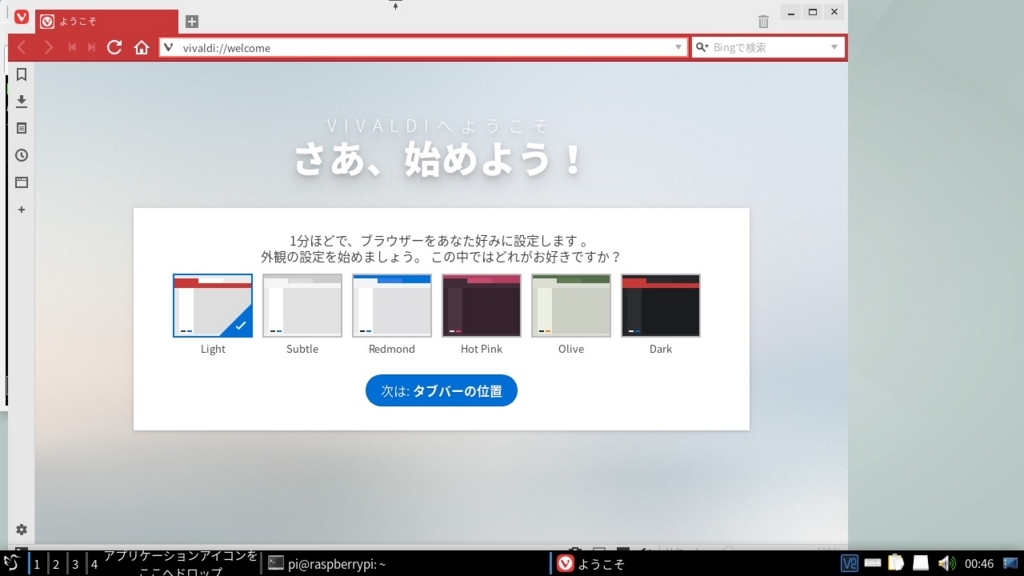
……こいつ、動くぞ?
感想
Youtubeの動画で試してみたが、流石に動画の再生はいまいちの様子。
動画は最初の数秒だけ再生されるけど、途中でローディングのマーカーがくるくる回り続けて再生できない。
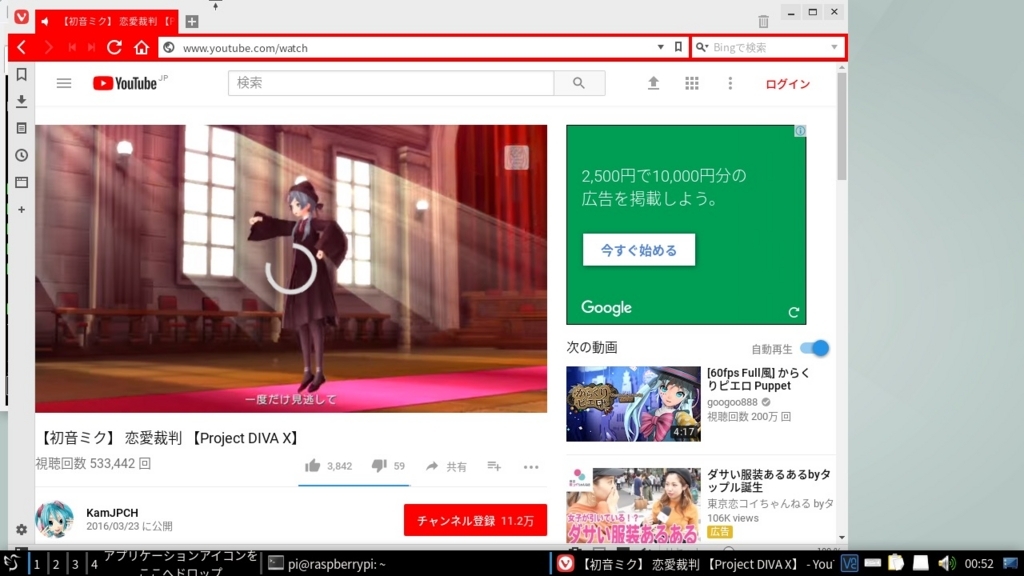
逆にいうと動画再生系以外は普通に表示されている。
ラズパイ公式のChromium+adobe-flashpluginパッケージの構成で動画再生はできるので、VivaldiからFlashのプラグインを読み込めるなら行けそうな気もする。
実験的にリリースしたんだろうし、まあ当然と言えば当然の結果。何より選択肢が増えるのは喜ばしい話。
今後に期待ということで。
Raspbian Stretch Lite とVNC
引き続きラズパイ関連。
VNCの設定について。
前提
- Raspbian Stretch Lite
- ディスプレイは接続しない
- クライアントにReal VNCを使わない前提
基本的な作業は以下の公式ガイドと同じ。
パッケージの追加
$ sudo apt install realvnc-vnc-server
これだとミニマム構成というかXサーバーもウィンドウマネージャもインストールされていないので、VNCで接続しても真っ黒な画面が表示されるだけ。
適当なデスクトップ環境をインストールする。
以下はLXQtの例。
$ sudo apt install lxqt xinit
要はX サーバー本体と最小限のツール類を入れればいいんだけど不便だし。
GUIの設定ツールも入れておく。
$ sudo apt-get install rc-gui
本気で最低限で行きたいなら、下記のようにopenboxとXサーバー本体をインストールすればいいはず(試していません)。
$ sudo apt-get install xserver-xorg-core xserver-xorg-input-all \ xserver-xorg-video-fbdev libx11-6 x11-common \ x11-utils x11-xkb-utils x11-xserver-utils xterm lightdm openbox
参考:Should running VNC on Jessie Lite "just work"? - Raspberry Pi Stack Exchange
設定
基本設定。
$ sudo raspi-config
"5. Interfacing Option"から"P3 VNC"とたどっていくだけ。楽すぎて退屈ではあるけど。



素直に"はい(Yes)"。
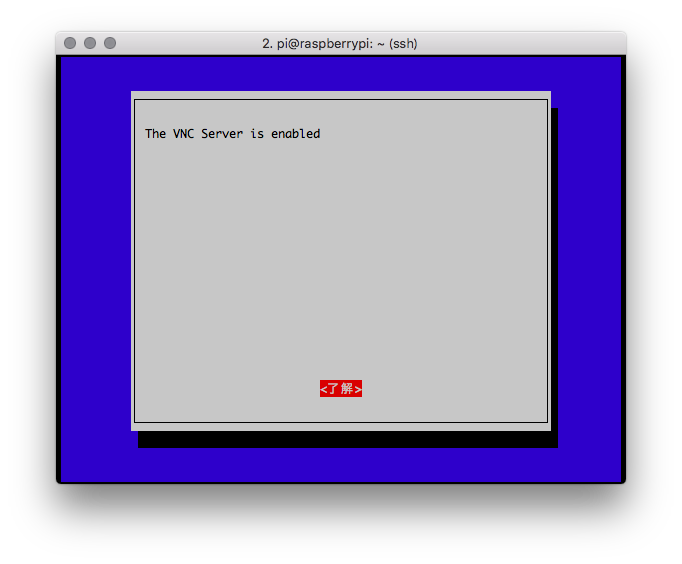
 ”Finish"で完了。
”Finish"で完了。
認証に関する設定の変更
クライアントとして素直にRealVNC Viewerか、限りなく互換性のあるモノを使うならこの作業は不要。
$ sudo vi /root/.vnc/config.d/vncserver-x11
Authentication=という行があるので、右辺をVncAuthに変更。該当する行がなければ追加する。
$ sudo vncpasswd -service
適当なパスワードをセットする。接続時に必要なので忘れないこと。
関連:Raspbian (2016/09/23以降)とVNC接続 - ながいものには、まかれたくない
解像度の変更
次に、解像度の設定を変更する。
$ sudo vi /boot/config.txt
以下の行の行頭のコメント記号を外す。
framebuffer_width=1280 framebuffer_height=720
再起動。
$ sudo reboot
日本語入力
$ sudo apt install fcitx-mozc
VNCでログイン後に、インプットメソッドのON/OFFをShift+Spaceに変更する。
接続
macOSのFinder で、Cmd+kを押すと接続先の選択画面が表示されるので、vnc://raspberrypi.localと入力。
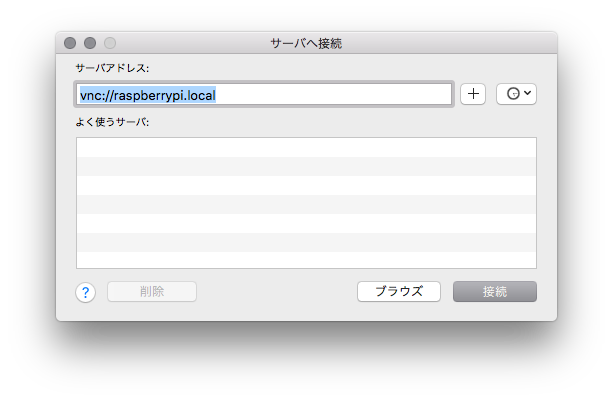
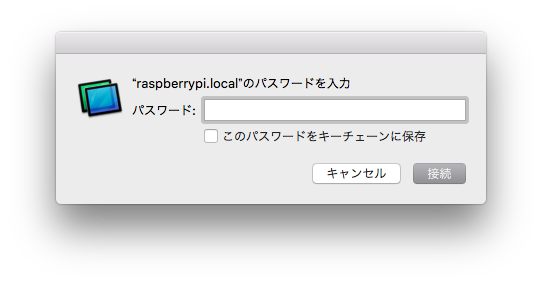
先ほどvncpasswdコマンドで設定したパスワードを入力する。
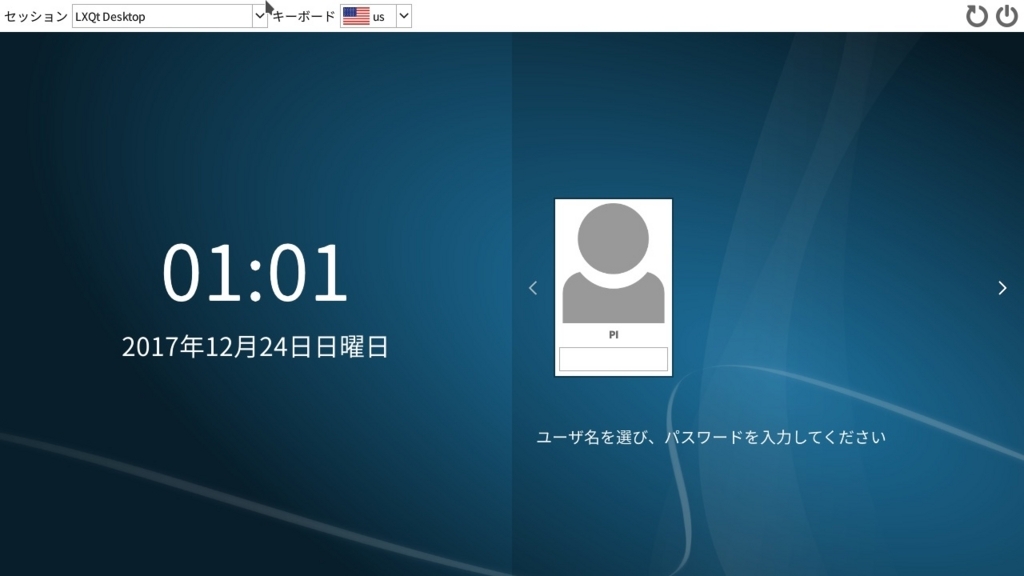
ユーザーを選択し、パスワードを入力する。
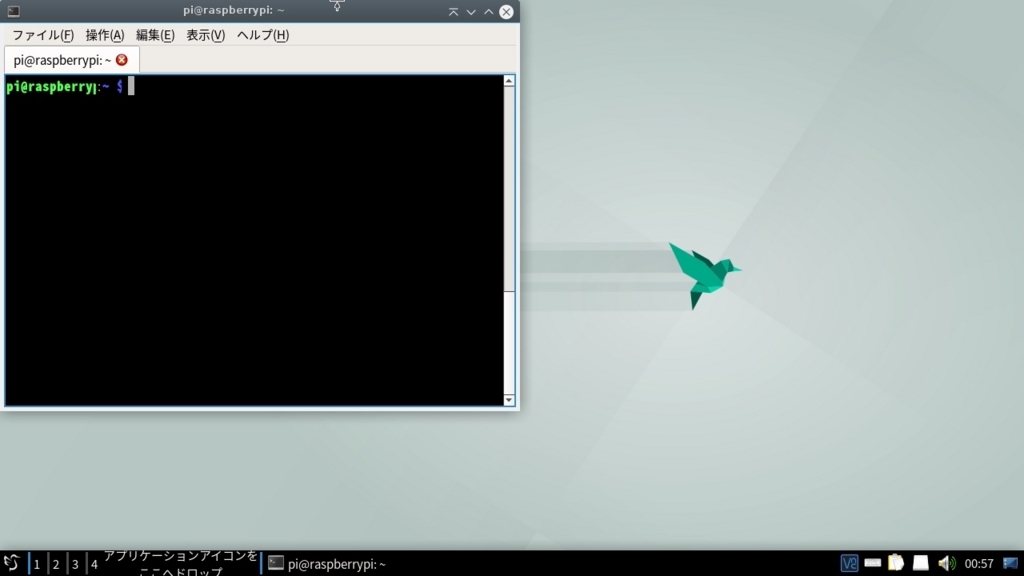
ログインした状態。LXQtの勇姿。
ちょっと重いので解像度を下げたほうがいいかも。
PIXEL環境にしたい場合
Raspbianの標準デスクトップ環境であるPIXELを使いたい場合は以下のように、raspberrypi-ui-modsをインストール。
$ sudo apt install raspberrypi-ui-mods
ただ、その場合は最初からRaspbian Stretch with PIXELという名前のリンクからイメージをダウンロードした方が早いと思います。
参考: [GUIDE] Raspbian Lite with PIXEL/LXDE/XFCE/MATE/i3/X11 GUI - Raspberry Pi Forums
まとめ
素直にRealVNC Viewerをインストールすると手間が省けます。まあその辺りは個人の好みの問題ってことで。
インターネット越しで使うつもりはないので、セキュリティに関してはちょっと危ないかも。
Raspbian のセットアップ(Raspbian Stretch 2017/11/29版)
久しぶりにRaspbian のセットアップ(Raspbian Stretch 2017/11/29版)。
夏のうちにやろうと思いつつ放置状態だったので。
RaspbianというのはRaspberry Piという教育用の小型PC用のOS、です。あとはGoogle先生にお尋ねください。
OpenCV 3.4がもうじきリリースされるみたいなんで、環境を構築し直してもいいかな、と。
今年の夏ぐらいからDebian StretchベースになっているのでGUI環境はともかくかなり便利になっているはず。
旧バージョンでは諸事情でffmpegのパッケージの代わりにlibavが採用されていましたが、今後はその点を気にする必要がないというのは大きいです。
方針
旧バージョンからアップグレードも可能みたいですが、諸事情でモニタを処分したり色々しているので、マウスとかキーボードを接続せずにセットアップする方向で。
基本的にNOOBSは使わないです。
GUI関係はインストールしなくても後からVNC入れるとかやりようは色々あるので。
ダウンロードとmicroSDへの書き込み
手元のにWindowsマシンはないので以下のの手順はmacOS側で作業。
ダウンロード
とりあえず今回はGUIなしで。
"RASPBIAN STRETCH LITE"の方のリンクからダウンロード。
microSDへの書き込み
まずはダウンロードしたzipファイルを展開。
$ unzip 2017-11-29-raspbian-stretch-lite.zip Archive: 2017-11-29-raspbian-stretch-lite.zip inflating: 2017-11-29-raspbian-stretch-lite.img
EtcherというソフトでmicroSDに書き込み。

展開したimgファイルと書き込み先のSDカードリーダーを選択する。

書き込み完了したら一度microSDを取り出し、再度カードリーダーにセットする。
もしddコマンドを使用する場合はオプションに注意されたし。
参考:Raspbian2017-05以降のイメージはddコマンドで書き込む時に追加のオプションが必要 - あっきぃ日誌
ちょっとした準備
ネットワーク経由で設定するためにちょっとした小細工をしておく。
作業としては
- SSHを自動起動させる
- 無線LANのパスフレーズのセット
の2点。
Raspbian のイメージを書き込んだmicroSDをセットすると、Windows/macOSではbootというバーティションしか表示されない。
というか、bootだけアクセスできるようにWindows向けのファイルシステムになっている。
このbootというパーティションにアクセスして簡単な作業をするだけ。
SSHのための設定
Finder でもターミナルでもなんでもいいので、bootにsshという名前のからのファイルを作る。
例えば、
$ touch /Volumes/boot/ssh
無線LAN(Wifi) の設定
同じ要領で無線LANに接続するための設定ファイルをbootというパーティションに配置すると自動的に適用される。
$ vim /Volumes/boot/wpa_supplicant.conf
上記ファイルに以下のように書き込んでおく。5行目のSSIDと6行目のパスフレーズを環境に合わせる必要あり。
country=JP
ctrl_interface=DIR=/var/run/wpa_supplicant GROUP=netdev
update_config=1
network={
ssid="your ssid"
psk="your passphrase"
}
引用元:Raspberry Piの無線LANをmicroSDで設定する - Qiita
平文でパスフレーズを保存するのは好ましくないというのは確かにそのとおりだけど、それはラズパイの起動に成功してから修正すれば済む話では?
bootパーティションに作成したファイルは初回起動時に削除されるので、/etcの設定ファイルを編集する。
wpa_passphraseというコマンドでハッシュ化されたパスフレーズを生成できるので、これを設定ファイル(/etc/wpa_supplicant/wpa_supplicant.conf)に書き込めば良い。
あとは修正済みの設定ファイルを別のマシンにコピーしておくとセットアップし直す時に役に立つはず。
あとはmicroSDをカードリーダーから取り外して、ラズパイの本体にセットして電源を入れるだけ。
初期設定
最初の電源投入時はmicroSDのパーティションを拡張したりなんだかんだで時間がかかる。数分間のんびり待つ。
sshで接続する
環境にもよるけど、Avahi というデーモンのおかげで、ホスト名で接続できるのでpingを連打する必要はない。要するにBonjour のマルチキャスト DNS 機能と同じ。
$ ssh pi@raspberrypi.local
環境によってはこの方法は使えないので、ブロードバンドルーターなどのWifの親機か、pingコマンドで頑張るか、大人しくディスプレイを接続して確認するかのいずれかになる。
piというユーザーの初期パスワードはraspberryになっているので、速やかに変更する。
同一のサブネットにラズパイが複数存在する場合、ホスト名が自動的に修正されるのかどうかは試したことがないのでなんとも言えないでs*1。
パスワード変更
前述のとおり、初期設定のままインターネットにつなぐのはよろしくないのでパスワードを変更する。
$ passwd Changing password for pi. (current) UNIX password: Enter new UNIX password: Retype new UNIX password: passwd: password updated successfully
パスワード入力中のエコーバック(*が表示されたりするもの)はないので注意。
アップデート
aptコマンドで各種パッケージのアップデート。
まずはパッケージデータベースの更新。
$ sudo apt update
パッケージの更新。
$ sudo apt upgrade
なお、aptというコマンドはapt-getコマンドのフロントエンド。直接apt-getコマンドを実行してもいいですが、入力文字数が少ない方がラクなので。
raspi-configによる設定
GUIの設定メニューは使えないが、代わりにCLIの設定ツールがあるのでこれを使う。由緒正しきCLIの設定ツールという感じでカーソルキーの左右とTabキー、スペース、Enterで操作する。前の項目に戻るときはEscキーも使える。
$ sudo raspi-config
まず"4. "の"Localisation Options"から言語周りを設定。
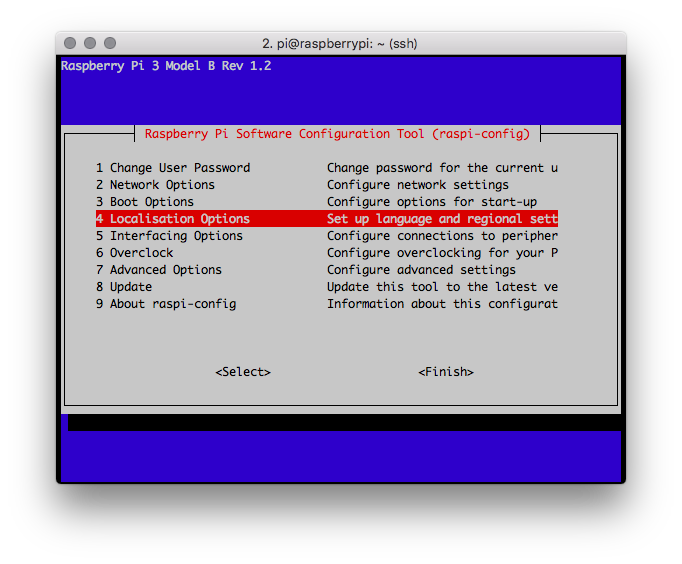
- "I1 Change Locale" :ロケールの生成と日本語をデフォルトに。
- "I2 Change Timezone" :タイムゾーンの設定
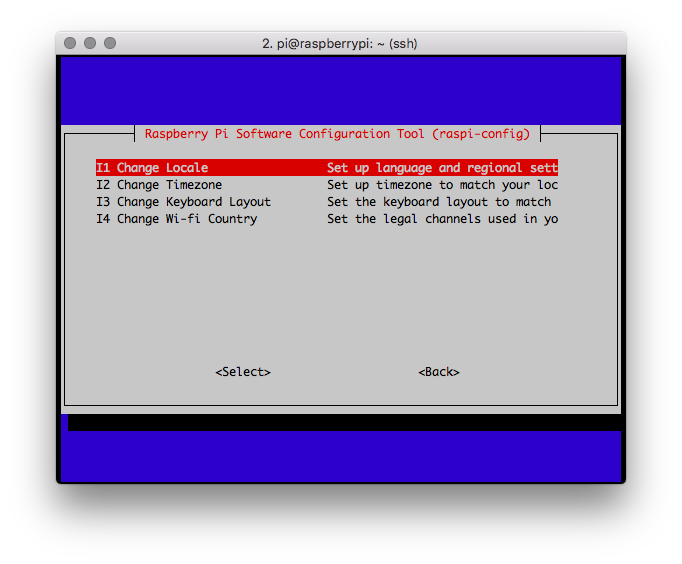
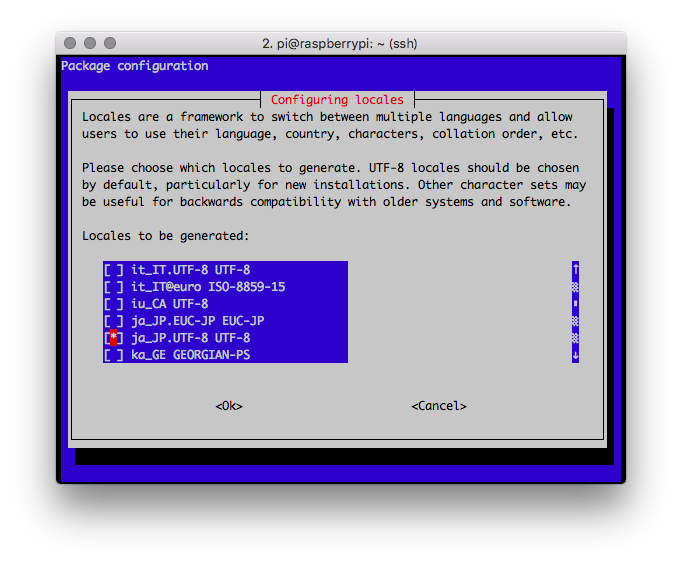

次に"5. "の"Interfaceing Options"からI/O周りの設定。


"P1 Camera"という項目を選択した状態でEnter。

"Yes" か "No"を訊いてくるので"Yes"

他の項目は適宜設定。
最初のメニューに戻って、Tabキーで"Finish"にカーソルを移動してEnterを押すと再起動するかどうかの確認メッセージが表示されるので、"Yes"にカーソルを移動してEnter。

パッケージの追加
この辺は個人の好みと使い方による。
- git
- tmux
- ag
- rfkill
$ sudo apt install git tmux
後から色々追加するはず。
$ sudo apt install silversearcher-ag
$ sudo apt install rfkill
バージョン情報など
冒頭に書いたとおり、ベースのDebianのバージョンがStretchになった関係で基本的なパッケージがバージョンアップされています。
旧バージョンよりもaptでインストールできるパッケージが増えているのでデスクトップとしても結構使えるのではと思います。
例えばフォント周りとか。
Kernel
$ uname -a Linux raspberrypi 4.9.59-v7+ #1047 SMP Sun Oct 29 12:19:23 GMT 2017 armv7l GNU/Linux
Python
pi@raspberrypi:~ $ python --version Python 2.7.13 pi@raspberrypi:~ $ python3 --version Python 3.5.3
gcc
$ gcc --version gcc (Raspbian 6.3.0-18+rpi1) 6.3.0 20170516 Copyright (C) 2016 Free Software Foundation, Inc. This is free software; see the source for copying conditions. There is NO warranty; not even for MERCHANTABILITY or FITNESS FOR A PARTICULAR PURPOSE.
その他
apt経由でインストールできるPHPは7.0、Ruby は2.3.3。
難点としてはNetatalkのバージョンが2.xのまま……。
まとめ
GUIなしのセットアップとしてはこんな感じかと。VNCサーバーについては後でセットアップする予定。
そもそもVoice Kitが届いているのでそっちで遊ぶのが先か。

【国内代理店版】Google AIY Voice Kit - 日本語「組み立てガイド」付属
- 出版社/メーカー: Google
- メディア: エレクトロニクス
- この商品を含むブログを見る

カラー図解 Raspberry Piではじめる機械学習 基礎からディープラーニングまで (ブルーバックス)
- 作者: 金丸隆志
- 出版社/メーカー: 講談社
- 発売日: 2018/03/15
- メディア: 新書
- この商品を含むブログを見る
*1:一台ずつセットアップしてホスト名を変えればいいのか
Android Things に入門してみる(準備編)
Android ThingsはGoogleがAndroid OSをIoT(Internet of Things)用にカスタマイズしたOS、です。
一部機能を限定し、組み込み機器向けの制御インターフェイス用のライブラリ(Things support library他)を追加したとのこと。
今のところ、Preview版という位置付け。1〜2ヶ月ぐらいで更新されている模様。
某出版社の$10セールに敗れて本を買ってしまった結果です。お察し下さい。

- 作者: Francesco Azzola
- 出版社/メーカー: Packt Publishing
- 発売日: 2017/06/30
- メディア: Kindle版
- この商品を含むブログを見る
- Android Things Projects | Now just $10
また未読の電子書籍が貯まっていく……。
準備
OSのイメージファイルをmicroSDに書き込んで起動するという流れはRaspbianのインストールと同じです。作業環境としてmacOSを前提にしています。
用意するもの
- microSD カード(8GB以上)
- ラズパイ3 一式(本体とLANケーブル、マウス、キーボード、ディスプレイ)
- Android Studio (付属のSDKおよび
adbコマンド)
microSDはSDFormatter あたりでFAT32にフォーマットしておく。
インストール時点ではキーボードとマウスはほとんど意味をなさないので不要かも。
ダウンロード
公式サイトからダウンロード。この記事を書いている時点の最新版は Android Things のPreview バージョン4.1。
各ハードウェアごとにインストールイメージが異なるので注意する。ラズパイの場合は一覧表の下の方にあるandroidthings_rpi3_devpreview_4_1.zipというリンクをクリックする。
Safariでダウンロードすると勝手に展開されるので圧縮ファイルの展開については省略。
デバイス名の確認
まずはmicroSDの物理デバイス名を特定する。Windows環境の場合はRaspbianと同じ要領で。以下の手順はmacOS環境向けです。
アダプタをつけてmac本体のSDカードスロットを使用する前提。
SDFormaterでフォーマットした場合、ファイルシステムはFAT32になっているいるはず。grepで絞り込む。
$ diskutil list | grep FAT -B4
実行結果の左端の、/dev/diskXという箇所のdiskX(Xは数字)という箇所がデバイス名(BSD名ともいう)。
数字は環境依存。0とか1は内蔵フラッシュストレージなので間違えないように。
物理デバイスの番号を間違えるとデータが吹き飛ぶので慎重に。私の環境ではdisk3。
一旦、SDをアンマウント。
$ diskutil umountDisk /dev/disk3 Unmount of all volumes on disk3 was successful
別解として、「システムレポート…」(画面左上のリンゴのマーク→「このMacについて」)から表示される「システム情報」から確認することもできる。

microSDへの書き込み
microSDにイメージを書き込む。いつも通りデバイス名にrをつけてrdiskとする。
$ sudo dd bs=1m if=iot_rpi3.img of=/dev/rdisk3 4352+0 records in 4352+0 records out 4563402752 bytes transferred in 361.139898 secs (12636108 bytes/sec)
そのまま待つ。5分から10数分おとなしく待つ。
完了したらmicroSDを取り外してラズパイのmicroSDスロットへ。
初期設定
microSDをセットしたら、 キーボード、マウス、LANケーブル、HDMIケーブルをつないで電源ONするだけ。主にやることはWifiの設定ぐらい。
IPアドレスさえ特定できればHDMIはなくても問題ない。
電源を入れるとAndroid Thingsロゴとバージョン番号、IPアドレスがディスプレイに表示される。
準備(macOS側)
adbコマンドを使うためにパスを通す。
Android Studioをインストールし、初期設定を完了すると、各ユーザーのホームディレクトリのLIbrary配下にAndroid SDKの関連ファイルが保存されている。このうち、Library/Android/sdk/platform-toolsにパスを通せばいい。
Bash
.profileなり.bash_profileに以下を追加する。
export PATH=$USER/Library/Android/sdk/platform-tools:$PATH
fish shell
最近、fish shellを使っていたりするので。
.config/fish/config.fishに以下を追加する。
set -x PATH $HOME/Library/Android/sdk/platform-tools $PATH
Android Things環境への接続
電源を入れると画面上にネットワークへの接続状態とIPアドレスが表示されるのでこのアドレスを指定する。
$ adb start-server
HDMIでつないだディスプレイで確認したIPアドレスを指定して接続する。
$ adb connect <ip-address>
<ip-address>は環境に応じて修正。
実行例
$ adb connect 192.168.0.5 connected to 192.168.0.5:5555
環境によっては以下のようにmDNS名を指定して接続することもできる。
$ adb connect Android.local connected to Android.local:5555
接続状態の確認
接続状態は以下で確認できる。
$ adb devices List of devices attached 192.168.0.5:5555 device
詳細表示(-lオプション)
$ adb devices -l List of devices attached 192.168.0.5:5555 device product:iot_rpi3 model:iot_rpi3 device:rpi3
wifi 設定
無線LAN経由の方が便利ですねってことで。
$ adb shell am startservice -n com.google.wifisetup/.WifiSetupService -a WifiSetupService.Connect \
-e ssid <SSID> -e passphrase <pass phrase>
Starting service: Intent { act=WifiSetupService.Connect cmp=com.google.wifisetup/.WifiSetupService (has extras) }
<SSID>、<pass phrase>は環境に応じて修正。別にバックスラッシュで区切らずに1行で入力してもいい。
IPアドレスが変わるとディスプレイ側の表示が変わるはず。もしくはadb shell ip aなどのコマンドでwlan0にIPがセットされているかどうか確認する。
無線LANで接続に成功したら一度切り離す。
$ adb disconnect Android.local disconnected Android.local
LANケーブルを抜いてからadb connectコマンドで再接続。再接続の際にデバイスが見つからないかもしれないが、IPアドレスを指定すれば繋がるはず。
disconnectしてから電源を切れば次回からは自動接続される。
スクリーンショット
現状、OpenGLに対応していないらしいので、ふつうのAndroid端末のようにはいかないみたい。
ただし、動画は撮れるそうなのでそれを使う。
$ adb shell screenrecord --verbose /sdcard/screenrecord.mp4 --time-limit 1
--verboseはなくてもいい。スクリーンショットを取り出す場合は、adb pullを使う。
ファイル名および保存先のパスはscreenrecordコマンドの引数に指定したもの。
$ adb pull /sdcard/screenrecord.mp4 /sdcard/screenrecord.mp4: 1 file pulled. 0.9 MB/s (19643 bytes in 0.020s)
mp4形式の動画なので適当に変換すればいいはず。
$ ffmpeg -ss 0 -i screenrecord.mp4 -f image2 test.jpg
-fはファイルフォーマットを指定するオプション。 image2を指定した場合、出力ファイルの拡張子で自動判別される。

こんな感じ。
多分続く。
参考サイト
- Raspberry Pi 3 | Android Things
- Raspberry Pi3によるAndroid Things入門 - Qiita
- Android ThingsをRaspberry Pi 3にインストール - Qiita
- adbをMacのターミナルで使えるようにする - Qiita
- How to get screenshot of Application on Android Things device in Android Studio or via ADB? - Stack Overflow

【国内正規代理店版】 RS Raspberry Pi 3 Starter Kit 16GB V7 (JP 日本製)
- 出版社/メーカー: ケイエスワイ
- メディア: エレクトロニクス
- この商品を含むブログを見る
ラズパイ3と microSD あれこれ
ただの動作報告みたいなものです。
先に結論。Transcend製のmicroSDはddコマンドと相性が悪いか、もしくはラズパイと相性の悪いハズレ個体がある模様。どうも東芝製のmicroSDが一番無難。
東芝の経営が大丈夫かというのはともかく、microSDは安定しているようです。
Transcend製microSD 関連
発生する症状は下記の通り。現象はRaspbianとopenSUSEで発生。SDカードリーダーに問題があるとは思えない。
- 初回起動時の、起動プロセスのどこかで失敗
- 問題なく動作するが、再起動後に起動プロセスのどこかでストップする
- 問題が必ず発生する訳ではない
- 問題を起こしてmicroSDを他の用途に使う分には不具合は起きなかったりする*1
年属で大量にデータを書き込んだ場合など、熱がこもるとおかしくなるのか、もしくはラズパイのトリッキーな起動プロセスと相性が悪いのかは判断できず。
必ず起きる訳じゃなくて、不定期に発生するのでたちが悪い……。発生すると大抵ファイルの破損を伴うのでddコマンドによるディスクイメージの書き込みからやり直しになる。
結局、セット商品として購入時についてきた海外マイナーブランドのmicroSDが大活躍。東芝製のmicroSDを購入したので移行中です。
以下、Transcend 製microSDに関する不具合事例(ラズパイ2を含む)。
- 文系男子がRaspberry Piを買ったんだがとても苦戦している - 僕の世界観を変えてみる
- Raspberry Pi 2とTranscend 16GB microSDでエラー多発 - がちゃのーと。 Gotcha-Note
- Raspberry Pi 2 B 日記 - 西尾泰和のはてなダイアリー
ddコマンドでインストールした場合は上手くいかなくても、NOOBSというツールを使ってセットアップした場合は問題なかったというブログ記事も見た覚えあり。
動作報告情報
やや古い情報も混じっているが、下記のページが網羅的にまとめられてる(英語)。
どのメーカーについても相性問題の報告があるのでこのメーカーなら安全とは言い切れないように見える。
別メーカーのOEM製品の可能性もあるし。
ラズパイ2、3ともにToshiba、Sandisk、Panasonicあたりが確実。
ただし、ラズパイ3とSandiskの組み合わせででダメだったという報告例あり。
デジカメとかスマホのお下がり品のmicroSDで試してみるのが一番かも。
動作した microSD の詳細情報
手元にあるmicroSD で動作したものを記載しておきます。
Linuxから確認できるデバイス情報をチェックする。方法は、前記のサイトの方法。
$ cd /sys/class/mmc_host/mmc?/mmc?:* $ echo "man:$(cat manfid) oem:$(cat oemid) name:$(cat name) hwrev:$(cat hwrev) fwrev:$(cat fwrev)"
各項目の意味は、カーネルのドキュメント参照。
https://www.kernel.org/doc/Documentation/mmc/mmc-dev-attrs.txt
MIXZA
液晶とラズパイのセット商品に付属してきたやつ。地味に高性能。単品でも購入できるがちょっと未知数。

別の販売業者も存在しているが取扱終了になっている。
"MIXZA TOHAOLL" とかで検索されたし。
カード裏面にはMade in TAIWANと記載。
香港の会社みたいだが詳細不詳。だって中国語のページしかないし。
レビューを記載しているサイトにあるパッケージ画像を見る限り、
Produced by: Hong Kong Mixza Industrial Limited.
Agent Company: Shenzhen YEHENO Electronic Limited.
$ echo "man:$(cat manfid) oem:$(cat oemid) name:$(cat name) hwrev:$(cat hwrev) fwrev:$(cat fwrev)" man:0x00009c oem:0x534f name:USD00 hwrev:0x0 fwrev:0x2
2行目がmanufacture id などカードの製造元の情報。番号に対応する企業名は公開されていない。
elinux.orgで確認するとSonyの64GB品と同じ結果が出てる。……そんなアホな。
OEM元の製造工場が同じなのか、あるいはどちらかがコピー品とか?
Toshiba
ググってみた範囲では低速モデルについては結構実績がある。
class 10規格の製品のみ注目すると、読出し速度で40MB/s、48MB/s、90MB/s*2、95MB/sとグレードごとにかなり差がある。270MB/s*3って製品もある。 ラズパイ側のmicroSDカードリーダー自体が高速規格に対応していないので意味がないけど。
東芝 microSDHC 32GB Speed class10/ UHS-I class3 最大90MB/s 高速のEXCERIAシリーズ THN-M302R0320C4 [並行輸入品]

![東芝 microSDHC 32GB Speed class10/ UHS-I class3 最大90MB/s 高速のEXCERIAシリーズ THN-M302R0320C4 [並行輸入品] 東芝 microSDHC 32GB Speed class10/ UHS-I class3 最大90MB/s 高速のEXCERIAシリーズ THN-M302R0320C4 [並行輸入品]](https://images-fe.ssl-images-amazon.com/images/I/41bVYaTvpjL._SL160_.jpg)
東芝 microSDHC 32GB Speed class10/ UHS-I class3 最大90MB/s 高速のEXCERIAシリーズ THN-M302R0320C4 [並行輸入品]
- 出版社/メーカー: TOSHIBA 東芝
- メディア: エレクトロニクス
- この商品を含むブログを見る
「風見鶏 -カザミドリ-」という販売業者から購入。
$ cd /sys/class/mmc_host/mmc0/mmc?:* $ echo "man:$(cat manfid) oem:$(cat oemid) name:$(cat name) hwrev:$(cat hwrev) fwrev:$(cat fwrev)" man:0x000002 oem:0x544d name:SA32G hwrev:0x2 fwrev:0x5
製品情報ページを見ると、一部の商品は生産終了になっている。
Sandisk
ダメだったという報告が存在しますが、私の手元にあるものは問題ないです。型番次第なのか個体差なのか不明。
私が入手した海外パッケージ品は問題なく動作しています。

![SanDisk microSDHC Ultra 80MB/s 32GB UHS-I SDSQUNC-032G Class10 SD変換アダプター付属 サンディスク 海外パッケージ品 [並行輸入品] SanDisk microSDHC Ultra 80MB/s 32GB UHS-I SDSQUNC-032G Class10 SD変換アダプター付属 サンディスク 海外パッケージ品 [並行輸入品]](https://images-fe.ssl-images-amazon.com/images/I/41d4h5i32RL._SL160_.jpg)
SanDisk microSDHC Ultra 80MB/s 32GB UHS-I SDSQUNC-032G Class10 SD変換アダプター付属 サンディスク 海外パッケージ品 [並行輸入品]
- 出版社/メーカー: SanDisk
- メディア: エレクトロニクス
- この商品を含むブログを見る
「風見鶏 -カザミドリ-」という販売業者から購入。
型番:SanDisk microSDHC Ultra 80MB/s 32GB UHS-I SDSQUNC-032G
$ cd /sys/class/mmc_host/mmc0/mmc?:* $ echo "man:$(cat manfid) oem:$(cat oemid) name:$(cat name) hwrev:$(cat hwrev) fwrev:$(cat fwrev)" man:0x000003 oem:0x5344 name:ACLCD hwrev:0x8 fwrev:0x0
相性問題の報告のあったモデルとは少なくともnameが違う。
先頭の0x000003はサンディスクらしいので問題ない。どこの工場なのか、とか他は特定できず。
その他
高耐久とか動作保証とかいうのもあるけど、保証期間1年だったり書き込み速度がイマイチだったりして微妙。
当面は東芝製のmicroSDが一番確実ではないでしょうか。
参考URL
- SDカード : 一部のブランドの、Manufacturer ID (MID/manid) が記載されてる
- Raspberry Pi microSD card performance comparison - 2018 | Jeff Geerling:ベンチマーク(2018)
- Raspberry Pi microSD card performance comparison - 2015 | Jeff Geerling:ベンチマーク(2015)
manufacture id は松下が0x000001、東芝が0x000002、SanDisk が0x000003なのは確実なようです。
おしまい。

カラー図解 Raspberry Piではじめる機械学習 基礎からディープラーニングまで (ブルーバックス)
- 作者: 金丸隆志
- 出版社/メーカー: 講談社
- 発売日: 2018/03/15
- メディア: 新書
- この商品を含むブログ (1件) を見る
