macOSとスクリーンショット
スポンサーリンク
備忘録というかメモ。
基本
基本的なやり方
- 画面全体:
Command+Shift+3 - 画面の選択範囲:
Command+Shift+4、カーソルの形が変化したらドラッグ - ウィンドウ単体:
Command+Shift+4、Spaceキーを押してからウィンドウをクリック - Touch Bar:
Command+Shift+6
撮影されたスクリーンショットはデスクトップに保存される(El Capitan以降)。
ウィンドウ単体のスクリーンショットを撮る際、escキーでキャンセルできる。
海外のサイトによると、次期macOS Mojaveでは新しいスクリーンショット用のツールが追加されるとのこと(Command+Shift+5)。
標準搭載のグラブ.app(Grap.app)というアプリケーション、QuickTimeを使う方法もある。
クリップボードにダイレクトにコピーしたいとき
スクリーンショットの撮影時にcontrlを同時に押すとクリップボードに画像データが保存される。
- 画面全体:
Command+Shift+3+control - ウィンドウ単体:
Command+Shift+4+control
他のキーを指で抑えた状態で最後に数字キーを押すとラクに操作できる。
ダイレクトに画像編集ソフトにペーストできて便利。
ウィンドウの影を消す
ウィンドウ単位でスクリーンショットを撮ると、ウィンドウの影のついた画像が保存される。
クリック時にoptionキーを押せば影のない画像が保存される。
マウスカーソルつきのスクリーンショット
グラブというアプリケーションを使えば可能。
- グラブを起動(面倒ならCommand+Space、grab.appと入力)
- Commad+
,で設定画面を開く - スクリーンショットに入れたいカーソルの形状を選ぶ
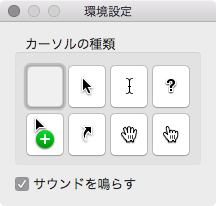
スクリーンショットに関する設定
基本的にTerminal.appなど、コマンドを実行することで設定を変更。
SystemUIServerというバックグラウンドで実行されているプロセスの再起動が必要なケースと、そうでないケースがある。
保存先の変更方法
初期設定ではデスクトップに保存されるので少々不便です。
$ defaults write com.apple.screencapture location <path> $ killall SystemUIServer
defaultsコマンドで設定をを書き込み、killallコマンドでSystemUIServerプロセスを再起動。
設定したい保存先に合わせて
Web上の情報では基本的にはピクチャフォルダ(Picture)に保存する人が多い印象。
設定例:
$ defaults write com.apple.screencapture location ${HOME}/Pictures/
念の為、SystemUIServerを再起動。
$ killall SystemUIServer
※ 環境変数${HOME}がユーザーのホームディレクトリに展開される。
現在の設定はターミナルで以下のようにdefaultsコマンドにreadオプションを指定して実行すると確認可能。
$ defaults read com.apple.screencapture location
保存形式の変更
保存形式を標準のPNGから変更可能。
$ defaults write com.apple.screencapture type jpg
typeの値として保存形式を指定する。他の形式としては bmp、pdf、tiffなど。
試した限りでは設定の変更は即座に反映された。
ファイル名の接頭辞(文字列)の変更
ファイル名のパターンを完全に独自形式にすることはできない。部分的には変更できる。
$ defaults write com.apple.screencapture name 文字列
文字列の部分を自分で設定したいファイル名の接頭辞に変更。
元に戻したい場合は設定値を削除。
$ defaults delete com.apple.screencapture name
ファイル名に日付と時刻を含むかどうか
$ defaults write com.apple.screencapture include-date -bool false
この状態で連続でスクリーンショットを撮ると、ファイル名が「スクリーンショット.jpg」、「スクリーンショット 1.jpg」、 「スクリーンショット 2.jpg」という形式になる。連番の数字の前にスペースが入っているので注意。
元に戻したい場合は設定値の削除(または-bool trueとして上記コマンドを実行)。
$ defaults delete com.apple.screencapture include-date
デフォルトを影なしにする設定
いちいち影なし・影ありをoptionキー切り替える必要がない場合は、設定で常時影なしにできる。
$ defaults write com.apple.screencapture disable-shadow -bool true
もとに戻す場合は値をfalseにするか、パラメータ自体を削除する。
$ defaults write com.apple.screencapture disable-shadow -bool false $ killall SystemUIServer
または、
$ defaults delete com.apple.screencapture disable-shadow $ killall SystemUIServer
まとめ
mac関連の雑誌でもoptionキー同時押しで影なしのスクリーンショットが撮れるというTipsは紹介されていなかったと思う。
元ネタは海外のサイトからというケースが多いけど、海外のサイトはどうやってマニュアルにも公式サイトにもない情報を得ているのか不思議。 Apple社員がリークしている?
参考リンク
- macOS Sierra: 画面を撮影する
- OS X Lion: 画面を撮影するためのショートカット
- How to Control the Behavior of Screenshot Shortcuts in macOS - Mac Rumors
- Macでスクリーンショットを撮る方法と保存先&形式を変える方法 - Qiita
- macOSの一歩進んだ画面キャプチャテクニック - Qiita

- 作者: 井村克也
- 出版社/メーカー: ソーテック社
- 発売日: 2017/10/21
- メディア: 単行本
- この商品を含むブログを見る
![[基礎知識+リファレンス]macOSコマンド入門 ――ターミナルとコマンドライン、基本の力 [基礎知識+リファレンス]macOSコマンド入門 ――ターミナルとコマンドライン、基本の力](https://images-fe.ssl-images-amazon.com/images/I/51IJKBhlPCL._SL160_.jpg)
[基礎知識+リファレンス]macOSコマンド入門 ――ターミナルとコマンドライン、基本の力
- 作者: 西村めぐみ,新居雅行
- 出版社/メーカー: 技術評論社
- 発売日: 2017/11/18
- メディア: 単行本(ソフトカバー)
- この商品を含むブログ (1件) を見る