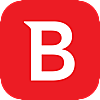macOS High Sierra 再セットアップ
スポンサーリンク
ディスクを初期化したうえでクリーンインストール。
備忘録というかメモ書きというか。
手順
High Sierra インストーラの入ったUSBを用意してある前提。
- 一度電源を切る
- CommandキーとRを押しながら電源をON
- ディスクユーティリティを起動して"Macintosh HD”を消去(APFSで再フォーマット)
- メニューからディスクユーティリティを終了し、最初の画面に戻る
- macOSの再セットアップみたいなメニューがあるのでクリック
あとは画面の指示に従っていく。ホームフォルダを暗号化する設定にして位置情報の使用は拒否、だったかな。
諸設定
環境設定画面を開いて順番に設定をいじっていく。
この辺は個人の好みの問題なのでフィーリングで適当に。
TRIM 有効化
$ sudo trimforce enable
警告メッセージが表示させるので、確認したうえでyを押して実行。
勝手に再起動するのでしばらく放置しておく。
意外に時間がかなるので無理やり閉じたりしないこと。
状態の確認方法は、画面左端にあるリンゴのマークから、「このMacについて」というメニューをクリックして、「システムレポート」。左側のメニューから「SATA/SATA Express」をクリック。
デバイスの名称が表示されているはずなので、対象のデバイスをクリックすると画面下部の詳細表示エリアにTRIMサポートという項目があるはず。
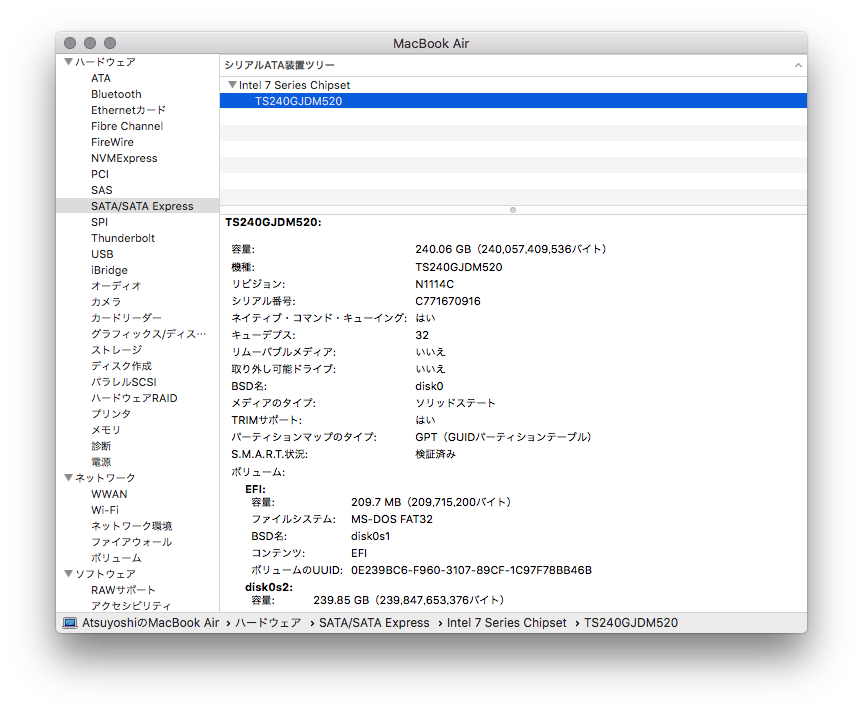
スクリーンショットの保存先変更
保存先を「ピクチャ」フォルダ直下のscreencaptureにする設定。
$ defaults write com.apple.screencapture location ~/Pictures/screencapture
c.f. Macのスクリーンショットの保存先と名前を変更する - Qiita
各種アプリ
App store 経由のアプリ
- Xcode
- CotEditor -Text Editor for macOS
- Skitch : Skitch | Evernote
- Virus Scanner Plus : Virus Scanner Plus を Mac App Store で
- Realm Browser : Realm Browser を Mac App Store で
- Keynote
- Numbers
- Pages
有料アプリでApp Store経由はVirus Scanner Plusだけ。
各Webサイトから
- iTerm2 : iTerm2 - macOS Terminal Replacement
- Kindle for mac : https://www.amazon.co.jp/gp/digital/fiona/kcp-landing-page/ref=klp_mn
macVim (with kaoriya patch) : Releases · splhack/macvim-kaoriya · GitHub- KeePass XC : KeePassXC Password Manager
- Vivaldi : Vivaldiブラウザー | 早くて柔軟性の高いウェブブラウザー
- Firefox
- Chrome : パソコン版 Chrome
- Thunderbird : Thunderbird — メールをもっと簡単に。 — Mozilla
- Meld for OSX : Meld for OSX by yousseb
- Macs fan control : Macs Fan Control - control fans on Apple computers, also on Windows via Boot Camp
- LibreOffice : ホーム | LibreOffice - オフィススイートのルネサンス
- VLC : Official download of VLC media player, the best Open Source player - VideoLAN
- VirtualBox : Downloads – Oracle VM VirtualBox
- Docker : Docker For Mac | Docker
- Etcher : Etcher
- Android File Transfer : Android File Transfer
- SourceTree
- Visual Studio Code
- Audacity
- Signal
- Gimp
VirtualBox のインストールに関して(2017/12/15 追記)
インストール中に拡張機能の読み込みに関してストップがかかるが、環境設定の、「セキュリティ」画面に切り替えて「許可」を押せば問題ないっぽい。
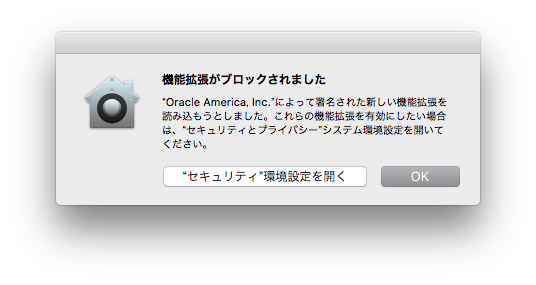
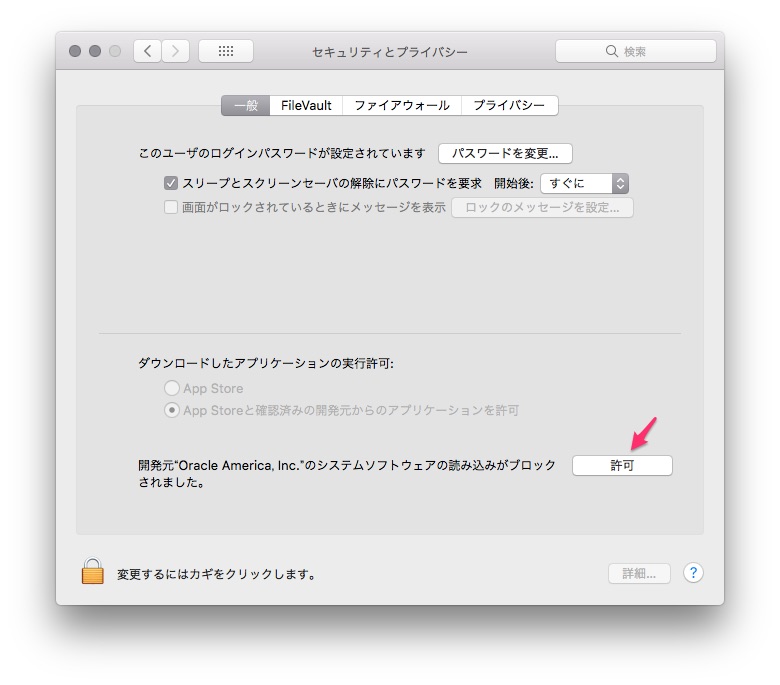
インストーラーの最後の画面で「失敗しました」と表示されるけど、問題なく動く。
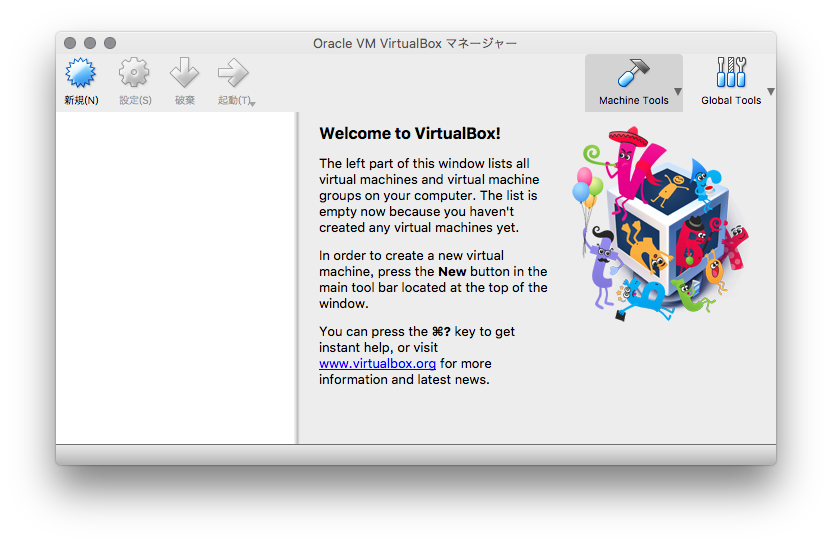
Homebrew
本体のインストールは公式ドキュメント通りに。
$ /usr/bin/ruby -e "$(curl -fsSL https://raw.githubusercontent.com/Homebrew/install/master/install)"
Homebrew-caskのパッケージを使えるように。
$ brew tap caskroom/cask
[2017/12/13 追記]
Command Line Tools をインストールしておかないとパッケージのインストールに失敗する場合がある。
$ xcode-select --install
セットアップ時に一回やるだけなのできれいに忘れてしまう。
[追記ここまで]
インストールしたパッケージ
- lv
- ag
hugofish- ImageMagick
- rbenv
- pyenv
- git
- tmux
- hub
- bash
bash-completion [2017/12/17 追記]インストールはしているが、未使用。- bash-completion2
- chromedriver
- composer
- geckodriver
- mupdf-tools
- qpdf
- tree
- gnu-sed
- pandoc
- pandoc-crossref
- pandoc-crossref
- direnv
- epubcheck
- bat :sharkdp/bat: A cat(1) clone with wings.
fish shell、便利だけど稀にbash用のワンライナーがそのままでは動かなかったりするのが面倒なのでやめようかと思案中。
font 関連
$ brew tap caskroom/fonts $ brew cask install font-noto-sans-cjk-jp fonts/font-noto-serif-cjk-jp
c.f. homebrew caskでフォントをインストール - Qiita
設定について
久々にtmuxを更新したら一部設定方法が変更になっていた。
invalid or unknown command: 'bind-key -t vi-copy ....' · Issue #754 · tmux/tmux · GitHub
以下、差分
9c9 < bind-key -t vi-copy v begin-selection --- > bind-key -T copy-mode-vi v send-keys begin-selection
各種拡張・プラグイン
プラグインの類を入れるのはいいんだけど、キーバインドが覚えられなくてイマイチ使いこなせない。
頻繁に使うのは覚えるので記憶力が絶望的にダメというわけでもないけれど。
表示系のプラグインは特に覚える必要はないのでその点心理的に非常に楽。
ブラウザ拡張
Vivaldi、Google Chrome 共通。
- Copy URL+ - Chrome ウェブストア
- uBlock Origin - Chrome ウェブストア
- Personal Blocklist (by Google) - Chrome ウェブストア [2017/12/13 追記]
iTerm2
[Profiles]から[Keys]とたどって設定変更。
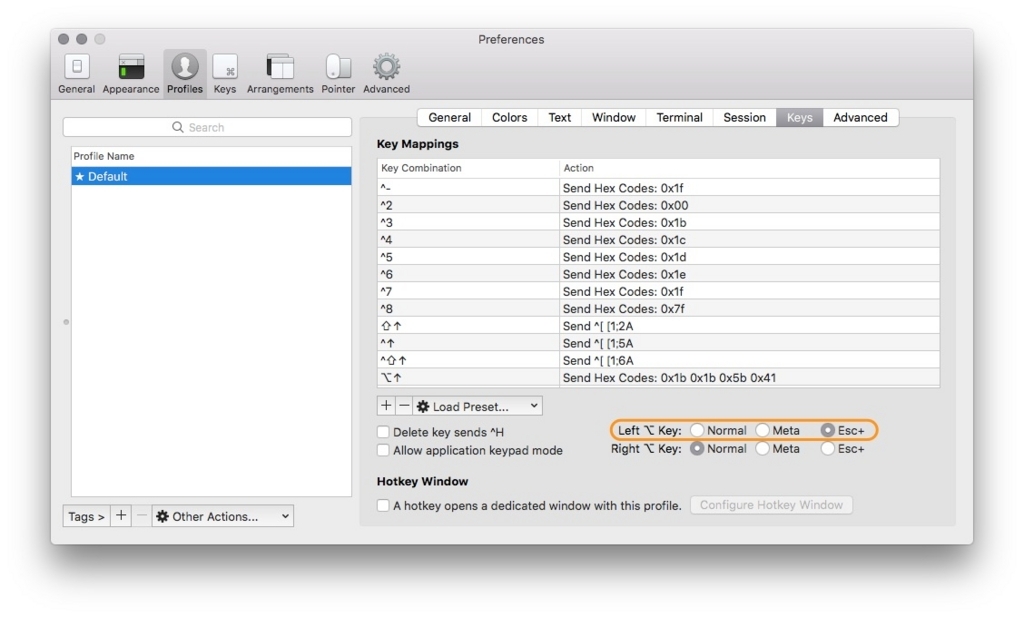
OptionキーとFまたはBで単語単位でシェルのカーソル移動。
ソフトウェア開発関連
[2018/05/21 追記]
gitの設定とか。確実に忘れる。
環境変数の管理ツール
$ brew install direnv
.envrcというファイルをコミットしないようにするための設定。
$ git config --global core.excludesfile ~/.gitignore_global $ echo .envrc > ~/.gitignore_global
~/.bash_profileに以下の設定を追加
eval "$(direnv hook bash)"
- GitHub - direnv/direnv: Unclutter your .profile
- いまさら direnv の解説
- direnvを使ってディレクトリごとの環境変数設定を行う - Qiita
まとめ
キャッシュとかバックアップファイルの類が消えた分、空き容量がかなり増えた。
iPhoneのシミュレーターの関係ですぐに減るんだろうけど。
年に一回ぐらいはOSのクリーンインストールは必要だろうと思う。
地味に疲れた。